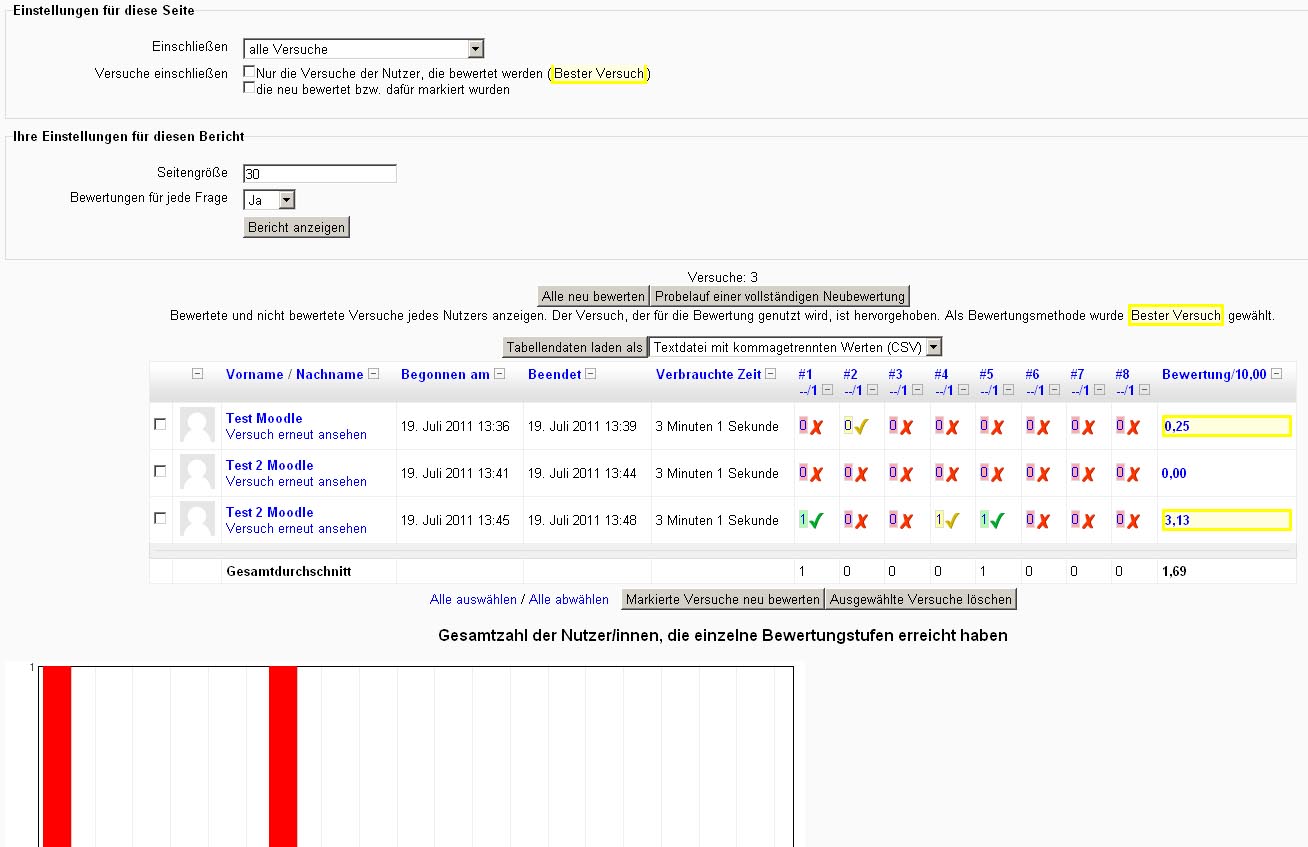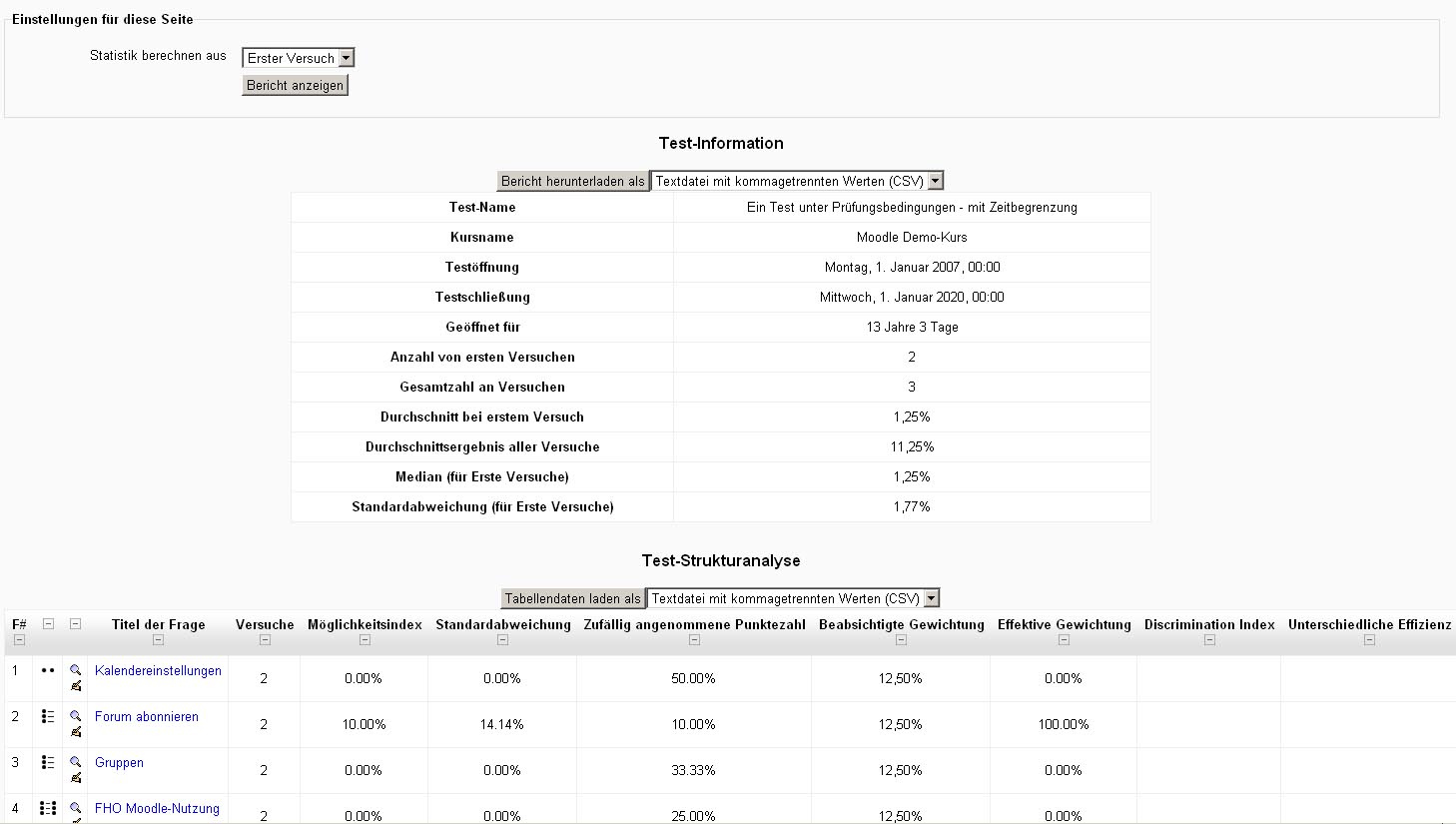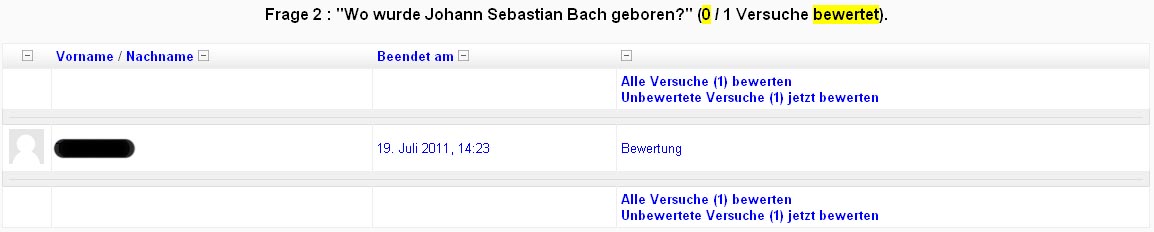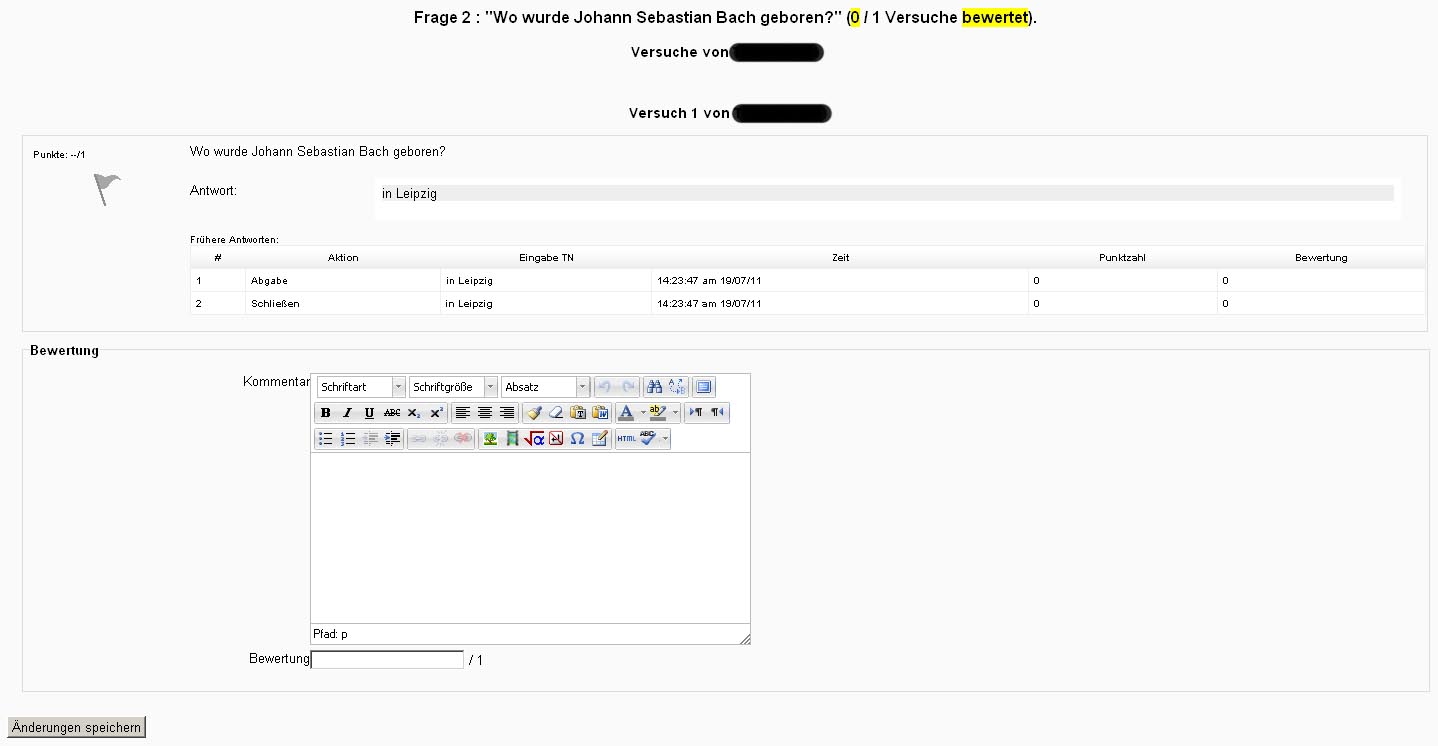Test-Berichte: Unterschied zwischen den Versionen
Aus MoodleDocs
(Die Seite wurde neu angelegt: „{{Test}} {{Zum Übersetzen}} ''Navigation > Course > Quiz name > Results'' This will open a submenu that offers reports on: * [[Quiz grades report|Grades report…“) |
Keine Bearbeitungszusammenfassung |
||
| Zeile 1: | Zeile 1: | ||
{{Test}} | {{Test}} | ||
*Kursteilnehmer/innen sehen nur ihre eigenen Testergebnisse - in Abhängigkeit davon, was in den [[Test konfigurieren#Berichtsoptionen|Testeinstellungen]] festgelegt wurde. | |||
*Trainer/innen haben Einblick in alle Ergebnisse des Tests und können verschiedene Ergebnisanalysen aufrufen: ''bewertungen'', ''Detailantworten'', ''Statistik'' und ''Freitext-Bewertung''. | |||
*Der Zugriff auf die [[Testergebnisse]] erfolgt über den Block ''[[Navigation-Block|Navigation]] > Meine Kurse > Kurs X > Test Y > Ergebnisse''. | |||
==Bewertung== | |||
*Dieser Bericht zeigt eine Bewertungsübersicht aller abgegebenen Testversuche sowie ein Histogramm der Gesamtbewertung aller Teilnehmer/innen. | |||
* | *Sie können durch verschiedene Einstellungen oben auf der Seite auswählen, was im Bericht angezeigt bzw. heruntergeladen wird. | ||
* | Die Ergebnisse können in verschiedenen Formaten heruntergeladen werden. | ||
* | *Unten auf der Seite wird eine grafische Aufbereitung der Testergebnisse angezeigt. | ||
* | *Sie können einzelne Testversuche per Checkbox auswählen und löschen oder neu bewerten. | ||
*Wenn Sie auf die Punktzahl in einem Testversuch klicken, gelangen Sie auf die detaillierte Übersicht, die anzeigt, welche Antworten die Person in diesem Testversuch auf die einzelnen Fragen gegeben hat. | |||
[[Image:TestBewertung.jpg]] | |||
==Detailantworten== | |||
*Dieser Bericht zeigt zu jedem einzelnen Testversuch und jeder einzelnen Frage die abgegebene Antwort. | |||
*Sie können sich die Fragentexte und die zugehörigen richtigen Antworten anzeigen lassen und diese mit den abgegebenen Antworten der Kursteilnehmer/innen vergleichen. | |||
[[Image:TestDetailantworten.jpg|thumb|right|Testergebnisse: Skalen]] | |||
==Statistik== | |||
*Dieser Bericht zeigt zu jeder einzelnen Frage verschiedene statistische Parameter aus der Analyse der einzelnen Testversuche. | |||
*Auf der Übersichtsseite sehen Sie eine statistische Zusammenfassung des Tests insgesamt. | |||
*Die einzelnen Statistiken können in verschiedenen Formaten heruntergeladen werden. | |||
[[Image:TestStatistik.jpg]] | |||
==Freitext-Bewertung== | |||
*Auf dieser Seite können Sie die Freitext-Fragen, die in Ihrem Test vorkommen, manuell bewerten. | |||
*Auf der Übersichtsseite sind alle Freitext-Fragen aufgelistet, die bewertet werden müssen. | |||
[[Image:TestFreitext.jpg]] | |||
[[Image:TestFreitext2.jpg]] | |||
==Siehe auch== | |||
* [[:dev:Quiz_statistics_calculations|Quiz statistics calculations]] - Detaillierte Informationen zur Berechnung der Statistiken | |||
* [http://www.youtube.com/watch?v=F5Lu3EdsXNo&NR=1 presentation about test psychometrics (statistics)] | |||
* Contributed [http://moodle.org/plugins/browse.php?list=category&id=13 Quiz report plugins] - Zusatzmodule | |||
* | |||
* [http://www.youtube.com/watch?v=F5Lu3EdsXNo&NR=1 presentation about test psychometrics (statistics)] | |||
* Contributed [http://moodle.org/plugins/browse.php?list=category&id=13 Quiz report plugins] | |||
[[Category:Report]] | [[Category:Report]] | ||
[[de:Quiz reports]] | [[de:Quiz reports]] | ||
Version vom 30. Januar 2012, 16:31 Uhr
- Kursteilnehmer/innen sehen nur ihre eigenen Testergebnisse - in Abhängigkeit davon, was in den Testeinstellungen festgelegt wurde.
- Trainer/innen haben Einblick in alle Ergebnisse des Tests und können verschiedene Ergebnisanalysen aufrufen: bewertungen, Detailantworten, Statistik und Freitext-Bewertung.
- Der Zugriff auf die Testergebnisse erfolgt über den Block Navigation > Meine Kurse > Kurs X > Test Y > Ergebnisse.
Bewertung
- Dieser Bericht zeigt eine Bewertungsübersicht aller abgegebenen Testversuche sowie ein Histogramm der Gesamtbewertung aller Teilnehmer/innen.
- Sie können durch verschiedene Einstellungen oben auf der Seite auswählen, was im Bericht angezeigt bzw. heruntergeladen wird.
Die Ergebnisse können in verschiedenen Formaten heruntergeladen werden.
- Unten auf der Seite wird eine grafische Aufbereitung der Testergebnisse angezeigt.
- Sie können einzelne Testversuche per Checkbox auswählen und löschen oder neu bewerten.
- Wenn Sie auf die Punktzahl in einem Testversuch klicken, gelangen Sie auf die detaillierte Übersicht, die anzeigt, welche Antworten die Person in diesem Testversuch auf die einzelnen Fragen gegeben hat.
Detailantworten
- Dieser Bericht zeigt zu jedem einzelnen Testversuch und jeder einzelnen Frage die abgegebene Antwort.
- Sie können sich die Fragentexte und die zugehörigen richtigen Antworten anzeigen lassen und diese mit den abgegebenen Antworten der Kursteilnehmer/innen vergleichen.
Statistik
- Dieser Bericht zeigt zu jeder einzelnen Frage verschiedene statistische Parameter aus der Analyse der einzelnen Testversuche.
- Auf der Übersichtsseite sehen Sie eine statistische Zusammenfassung des Tests insgesamt.
- Die einzelnen Statistiken können in verschiedenen Formaten heruntergeladen werden.
Freitext-Bewertung
- Auf dieser Seite können Sie die Freitext-Fragen, die in Ihrem Test vorkommen, manuell bewerten.
- Auf der Übersichtsseite sind alle Freitext-Fragen aufgelistet, die bewertet werden müssen.
Siehe auch
- Quiz statistics calculations - Detaillierte Informationen zur Berechnung der Statistiken
- presentation about test psychometrics (statistics)
- Contributed Quiz report plugins - Zusatzmodule