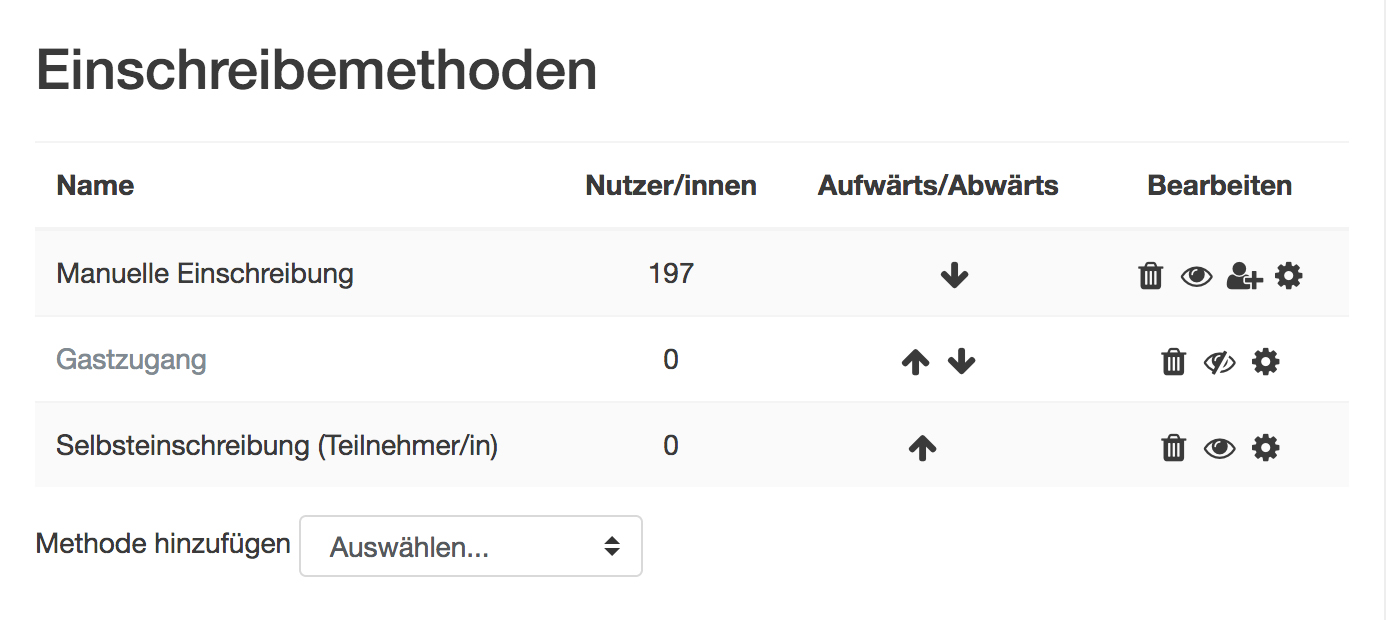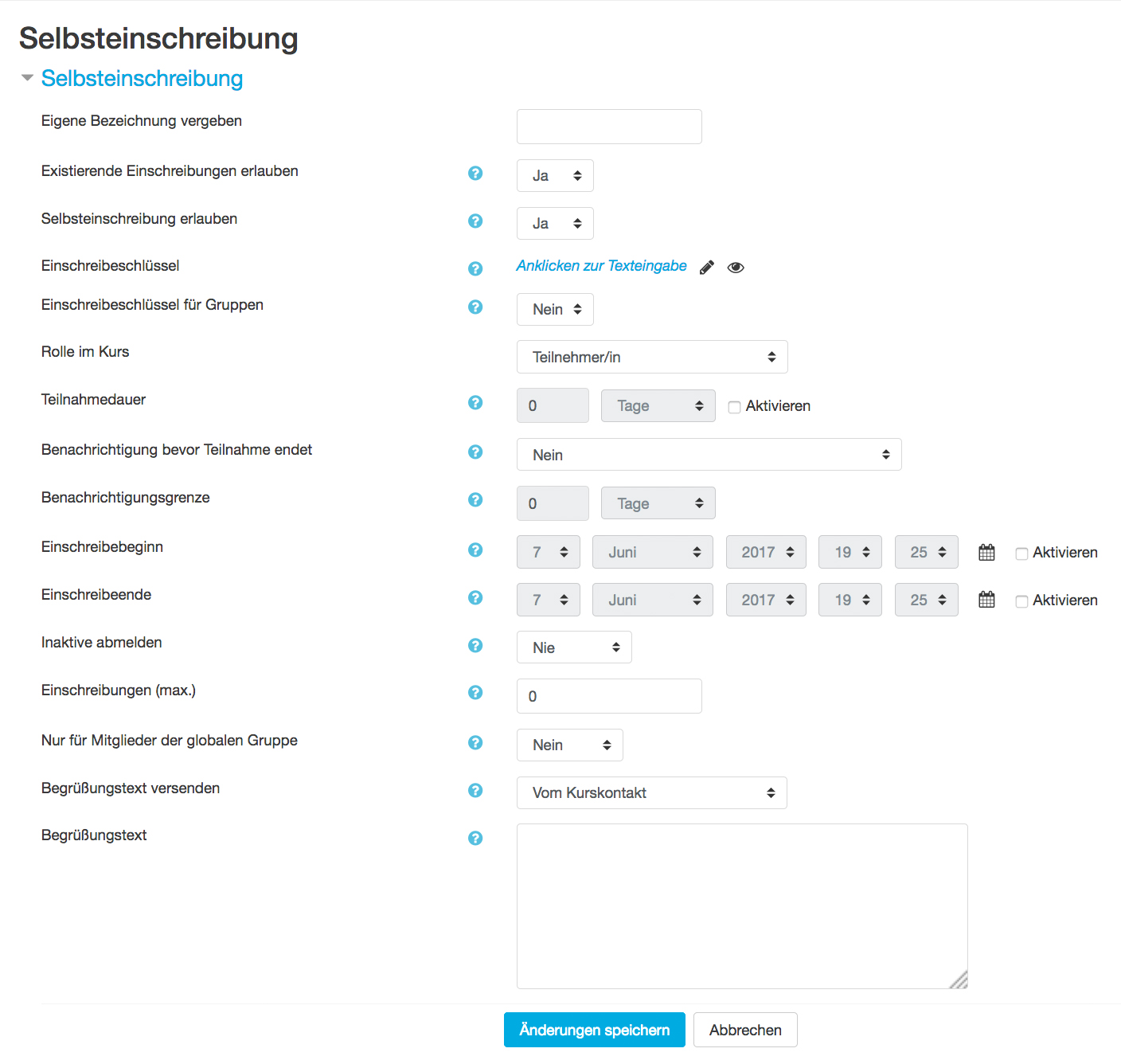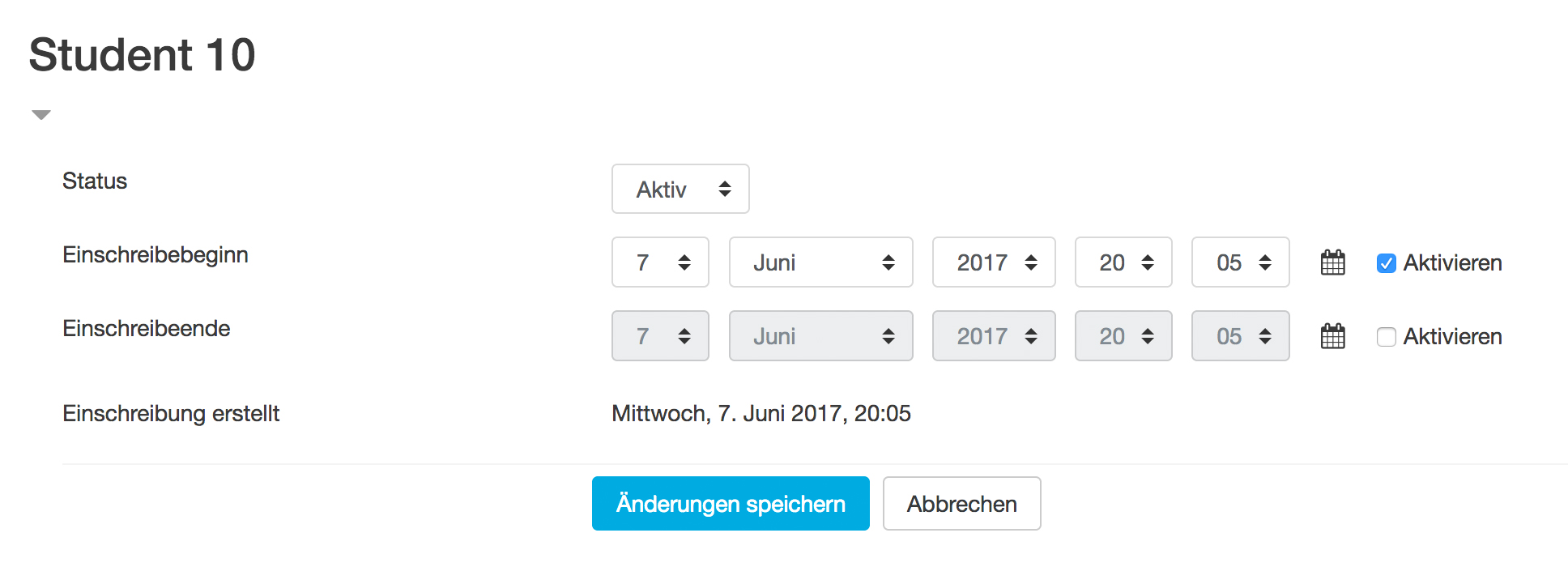Selbsteinschreibung: Unterschied zwischen den Versionen
Keine Bearbeitungszusammenfassung |
|||
| (14 dazwischenliegende Versionen von 3 Benutzern werden nicht angezeigt) | |||
| Zeile 1: | Zeile 1: | ||
{{Einschreibung}} | {{Einschreibung}} | ||
Die Selbsteinschreibung ist eine [[Einschreibemethoden|Einschreibemethode]], bei der Nutzer/innen sich selbst in | Die Selbsteinschreibung (mit oder ohne [[Einschreibeschlüssel]]) ist eine [[Einschreibemethoden|Einschreibemethode]], bei der Nutzer/innen sich selbst in einem Kurs anmelden können. Dieses Einschreibungs-Plugin muss von der Moodle-Administration systemweit aktiviert sein (siehe [[Einschreibungs-Plugins verwalten]]). Außerdem muss es im Kurs aktiviert sein, gleichzeitig muss die [[Manuelle Einschreibung]] im Kurs aktiviert sein. | ||
==Kurseinstellungen== | |||
*Gehen Sie als Trainer/in in Ihren Kurs. | |||
[[ | *Klicken Sie im Block ''[[Einstellungen-Block|Einstellungen]] > Kurs-Administration > Nutzer/innen > Einschreibemethoden''. | ||
'''Prüfen, dass die [[Selbsteinschreibung]] im Kurs aktiviert ist''': | |||
*Stellen Sie sicher, dass in der Tabelle bei der Einschreibemethode ''Selbsteinschreibung (Teilnehmer/in)'' das Auge-Symbol [[Image:hide.gif]] geöffnet ist. | |||
[[Image:Einschreibemethoden.jpg]] | |||
'''Einen Kursschlüssel vergeben''': | |||
*Wenn nur bestimmte Nutzer/innen Zugang zum Kurs erhalten sollen (und sonst niemand), dann vergeben Sie einen [[Einschreibeschlüssel#Einschreibeschlüssel für einen Kurs setzen|Einschreibeschlüssel für den Kurs]]. | |||
'''Einen Gruppenschlüssel vergeben''': | |||
*Wenn sich die Nutzer/innen bei der Einschreibung gleichzeitig in eine Gruppe im Kurs eintragen sollen, dann vergeben Sie einen [[Einschreibeschlüssel#Einschreibeschlüssel für eine Gruppe setzen|Einschreibeschlüssel für Gruppen]]. | |||
Siehe auch den Screencast [http://www.youtube.com/watch?v=4xzF7xerle0 Group enrolment keys in Moodle 2.0] - Gruppenschlüssel in Moodle 2. | |||
'''Teilnahmedauer festlegen''': | |||
*Aktivieren Sie die Checkbox bei der ''Teilnahmedauer'' und tragen Sie dann die Teilnahmedauer ein (Zahl und Zeiteinheit). | |||
'''Beginn und Ende des Einschreibezeitraums festlegen''': | |||
*Wenn Sie die entsprechenden Checkboxen aktivieren, können Sie Beginn und/oder Ende des Zeitraums festlegen, in dem Nutzer/innen sich im Kurs einschreiben können. | |||
'''Inaktive Nutzer/innen automatisch aus dem Kurs abmelden''': | |||
*Im Auswahlmenü ''Inaktive abmelden'' wählen Sie die Zahl der Tage, nach denen inaktive Teilnehmer/innen automatisch aus dem Kurs ausgetragen werden. | |||
'''Kursteilnehmerzahl begrenzen''': | |||
*Im Eingabefeld ''Max. Einschreibungen'' tragen Sie die Obergrenze für die Zahl der Kursteilnehmer/innen ein. Sobald diese Grenze erreicht ist, kann sich niemand mehr in den Kurs einschreiben. Der Wert ''0'' bedeutet unbegrenzte Teilnehmerzahl. | |||
'''Begrüßungsnachricht an neu angemeldete Nutzer/innen versenden''': | |||
*Wenn Sie eine Begrüßungsnachricht versenden wollen, wählen Sie den gewünschten Absender ''Kurskontakt'', ''Einschreibeschlüssel-Halter'' oder ''Nicht-Antworten-Adresse'' und tragen Sie den Wortlaut der Nachricht im Textbereich ''Begrüßungstext'' ein. | |||
[[Image:Selbsteinschreibung.jpg]] | |||
'''Individuelle Einschreibezeiten festlegen''': | |||
*Es ist möglich, für jede/n einzelne/n Kursteilnehmer/in festzulegen, von wann bis wann er/sie im Kurs eingeschrieben ist. | |||
*Gehen Sie dazu im Block ''[[Einstellungen-Block|Einstellungen]] > Kurs-Administration > Nutzer/innen > Eingeschriebene Nutzer/innen''. | |||
*Klicken Sie bei der entsprechenden Person in der Spalte ''Einschreibemethoden'' auf das Bearbeiten-Symbol [[Image:edit.gif]] bei ''Selbsteinschreibung (Teilnehmer/in) von ...''. | |||
*Auf der neuen Seite können Sie Beginn und Ende der Einschreibung festlegen für die Person festlegen. Außerdem können Sie im Auswahlmenü ''Status'' wählen, ob die Person im Kurs aktiv oder beurlaubt ist. | |||
[[Datei:manuelle_individuelle_einschreibung.jpg]] | |||
==Systemweite Einstellungen== | |||
Die systemweiten Standardeinstellungen für die [[Selbsteinschreibung]] werden im Block ''[[Einstellungen-Block|Einstellungen]] > Website-Administration > Plugins > Einschreibung > Selbsteinschreibung'' gesetzt. Dazu gehören: | |||
*''Einschreibeschlüssel notwendig'' - wenn diese Checkbox markiert ist, dann müssen in neu angelegten Kursen mit [[Selbsteinschreibung]] immer Einschreibeschlüssel vergeben werden. | |||
*''Kennwortregeln benutzen'' - wenn diese Checkbox markiert ist, dann gelten für die Einschreibeschlüssel die systemweit festgelegten [[Website-Rechte|Kennwortregeln]]. | |||
*''Hinweis zeigen'' - wenn diese Checkbox markiert ist, dann wird bei falscher Eingabe des Schlüssels der erste Buchstabe des Einschreibeschlüssels als Tipp angezeigt. | |||
=== | ===Voreinstellungen zur Einschreibung=== | ||
*''Plugin zu neuen Kursen hinzufügen'' - wenn diese Checkbox markiert ist, dann ist in neu angelegten Kursen die [[Selbsteinschreibung]] als [[Einschreibemethoden|Einschreibemethode]] hinzugefügt. | |||
*''Selbsteinschreibung'' - ''Ja'' bedeutet, dass dieses Einschreibungs-Plugin in neuen Kursen aktiviert ist. | |||
*''Einschreibeschlüssel für Gruppen'' - wählen Sie hier den voreingestellten Standardwert für diese Einstellung in allen Kursen. | |||
*''Standardmäßige Rollenzuweisung'' - das ist die Standardrolle, die für die Selbsteinschreibung in allen Kursen voreingestellt ist. Standardmäßig ist das die Rolle ''Teilnehmer/in''. Der Wert kann von Trainer/innen im Kurs geändert werden. | |||
*''Teilnahmedauer'' - wenn Sie hier eine Zahl eintragen, dann ist das die voreingestellte Teilnahmedauer (in Tagen) in allen neu angelegten Kursen. Der Wert ''0'' bedeutet unbegrenzte Teilnahmedauer. | |||
*''Inaktive abmelden'' - wenn Sie hier eine Zahl eintragen, dann ist das in allen neu angelegten Kursen der voreingestellte Zeitraum (in Tagen), nach dem inaktive Nutzer/innen automatisch aus dem Kurs abgemeldet werden. Der Wert ''0'' bedeutet unbegrenzte Teilnahmedauer. | |||
*''Max. Einschreibungen'' - wenn Sie hier eine Zahl eintragen, dann ist das in allen neu angelegten Kursen die voreingestellte Obergrenze für die Kursteilnehmerzahl. Der Wert ''0'' bedeutet unbegrenzte Teilnehmerzahl. | |||
*''Begrüßungstext versenden'' - wählen Sie hier ob ein Begrüssungstext versendet werden soll, und falls ja, von welchem Absender der Text versendet wird. | |||
===Rechte=== | |||
Folgende Rechte stehen im Zusammenhang mit der [[Selbsteinschreibung]]: | |||
*[[Capabilities/enrol/self:config|Selbsteinschreibung konfigurieren]] | |||
*[[Capabilities/enrol/self:manage|Eingeschriebene Nutzer/innen verwalten]] | |||
* | *[[Capabilities/enrol/self:unenrol|Nutzer/innen aus dem Kurs abmelden]] | ||
*[[Capabilities/enrol/self:unenrolself|Selber aus dem Kurs abmelden]] | |||
* | |||
* | |||
* | |||
[[ | |||
[[en:Self enrolment]] | [[en:Self enrolment]] | ||
Aktuelle Version vom 7. Juni 2017, 12:24 Uhr
Die Selbsteinschreibung (mit oder ohne Einschreibeschlüssel) ist eine Einschreibemethode, bei der Nutzer/innen sich selbst in einem Kurs anmelden können. Dieses Einschreibungs-Plugin muss von der Moodle-Administration systemweit aktiviert sein (siehe Einschreibungs-Plugins verwalten). Außerdem muss es im Kurs aktiviert sein, gleichzeitig muss die Manuelle Einschreibung im Kurs aktiviert sein.
Kurseinstellungen
- Gehen Sie als Trainer/in in Ihren Kurs.
- Klicken Sie im Block Einstellungen > Kurs-Administration > Nutzer/innen > Einschreibemethoden.
Prüfen, dass die Selbsteinschreibung im Kurs aktiviert ist:
- Stellen Sie sicher, dass in der Tabelle bei der Einschreibemethode Selbsteinschreibung (Teilnehmer/in) das Auge-Symbol
 geöffnet ist.
geöffnet ist.
Einen Kursschlüssel vergeben:
- Wenn nur bestimmte Nutzer/innen Zugang zum Kurs erhalten sollen (und sonst niemand), dann vergeben Sie einen Einschreibeschlüssel für den Kurs.
Einen Gruppenschlüssel vergeben:
- Wenn sich die Nutzer/innen bei der Einschreibung gleichzeitig in eine Gruppe im Kurs eintragen sollen, dann vergeben Sie einen Einschreibeschlüssel für Gruppen.
Siehe auch den Screencast Group enrolment keys in Moodle 2.0 - Gruppenschlüssel in Moodle 2.
Teilnahmedauer festlegen:
- Aktivieren Sie die Checkbox bei der Teilnahmedauer und tragen Sie dann die Teilnahmedauer ein (Zahl und Zeiteinheit).
Beginn und Ende des Einschreibezeitraums festlegen:
- Wenn Sie die entsprechenden Checkboxen aktivieren, können Sie Beginn und/oder Ende des Zeitraums festlegen, in dem Nutzer/innen sich im Kurs einschreiben können.
Inaktive Nutzer/innen automatisch aus dem Kurs abmelden:
- Im Auswahlmenü Inaktive abmelden wählen Sie die Zahl der Tage, nach denen inaktive Teilnehmer/innen automatisch aus dem Kurs ausgetragen werden.
Kursteilnehmerzahl begrenzen:
- Im Eingabefeld Max. Einschreibungen tragen Sie die Obergrenze für die Zahl der Kursteilnehmer/innen ein. Sobald diese Grenze erreicht ist, kann sich niemand mehr in den Kurs einschreiben. Der Wert 0 bedeutet unbegrenzte Teilnehmerzahl.
Begrüßungsnachricht an neu angemeldete Nutzer/innen versenden:
- Wenn Sie eine Begrüßungsnachricht versenden wollen, wählen Sie den gewünschten Absender Kurskontakt, Einschreibeschlüssel-Halter oder Nicht-Antworten-Adresse und tragen Sie den Wortlaut der Nachricht im Textbereich Begrüßungstext ein.
Individuelle Einschreibezeiten festlegen:
- Es ist möglich, für jede/n einzelne/n Kursteilnehmer/in festzulegen, von wann bis wann er/sie im Kurs eingeschrieben ist.
- Gehen Sie dazu im Block Einstellungen > Kurs-Administration > Nutzer/innen > Eingeschriebene Nutzer/innen.
- Klicken Sie bei der entsprechenden Person in der Spalte Einschreibemethoden auf das Bearbeiten-Symbol
 bei Selbsteinschreibung (Teilnehmer/in) von ....
bei Selbsteinschreibung (Teilnehmer/in) von .... - Auf der neuen Seite können Sie Beginn und Ende der Einschreibung festlegen für die Person festlegen. Außerdem können Sie im Auswahlmenü Status wählen, ob die Person im Kurs aktiv oder beurlaubt ist.
Systemweite Einstellungen
Die systemweiten Standardeinstellungen für die Selbsteinschreibung werden im Block Einstellungen > Website-Administration > Plugins > Einschreibung > Selbsteinschreibung gesetzt. Dazu gehören:
- Einschreibeschlüssel notwendig - wenn diese Checkbox markiert ist, dann müssen in neu angelegten Kursen mit Selbsteinschreibung immer Einschreibeschlüssel vergeben werden.
- Kennwortregeln benutzen - wenn diese Checkbox markiert ist, dann gelten für die Einschreibeschlüssel die systemweit festgelegten Kennwortregeln.
- Hinweis zeigen - wenn diese Checkbox markiert ist, dann wird bei falscher Eingabe des Schlüssels der erste Buchstabe des Einschreibeschlüssels als Tipp angezeigt.
Voreinstellungen zur Einschreibung
- Plugin zu neuen Kursen hinzufügen - wenn diese Checkbox markiert ist, dann ist in neu angelegten Kursen die Selbsteinschreibung als Einschreibemethode hinzugefügt.
- Selbsteinschreibung - Ja bedeutet, dass dieses Einschreibungs-Plugin in neuen Kursen aktiviert ist.
- Einschreibeschlüssel für Gruppen - wählen Sie hier den voreingestellten Standardwert für diese Einstellung in allen Kursen.
- Standardmäßige Rollenzuweisung - das ist die Standardrolle, die für die Selbsteinschreibung in allen Kursen voreingestellt ist. Standardmäßig ist das die Rolle Teilnehmer/in. Der Wert kann von Trainer/innen im Kurs geändert werden.
- Teilnahmedauer - wenn Sie hier eine Zahl eintragen, dann ist das die voreingestellte Teilnahmedauer (in Tagen) in allen neu angelegten Kursen. Der Wert 0 bedeutet unbegrenzte Teilnahmedauer.
- Inaktive abmelden - wenn Sie hier eine Zahl eintragen, dann ist das in allen neu angelegten Kursen der voreingestellte Zeitraum (in Tagen), nach dem inaktive Nutzer/innen automatisch aus dem Kurs abgemeldet werden. Der Wert 0 bedeutet unbegrenzte Teilnahmedauer.
- Max. Einschreibungen - wenn Sie hier eine Zahl eintragen, dann ist das in allen neu angelegten Kursen die voreingestellte Obergrenze für die Kursteilnehmerzahl. Der Wert 0 bedeutet unbegrenzte Teilnehmerzahl.
- Begrüßungstext versenden - wählen Sie hier ob ein Begrüssungstext versendet werden soll, und falls ja, von welchem Absender der Text versendet wird.
Rechte
Folgende Rechte stehen im Zusammenhang mit der Selbsteinschreibung: