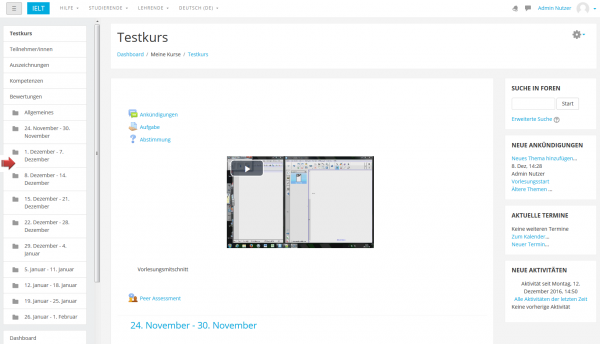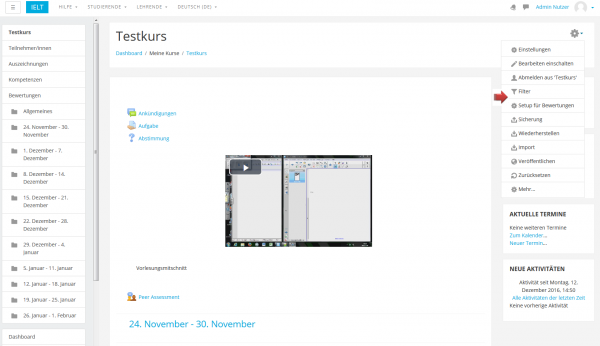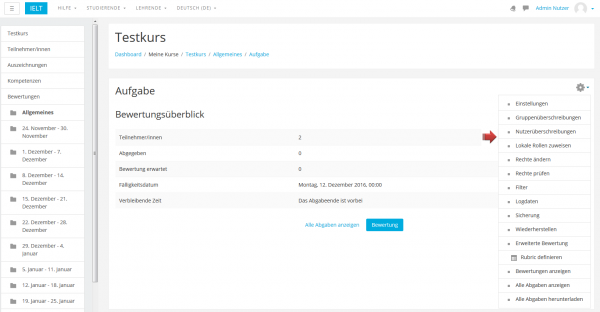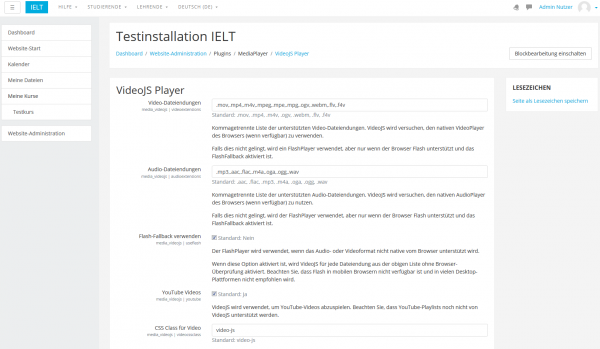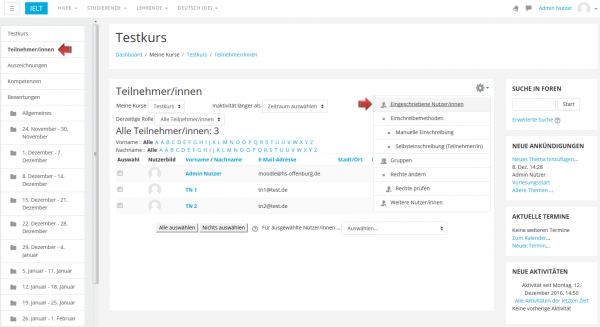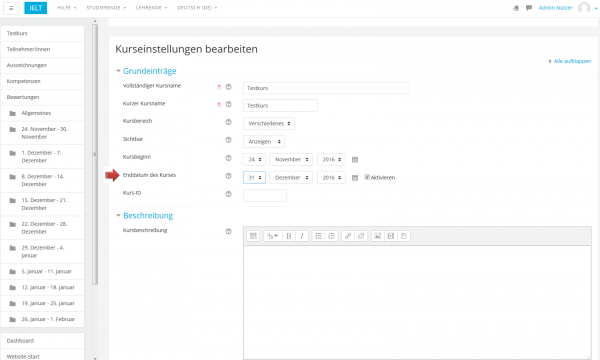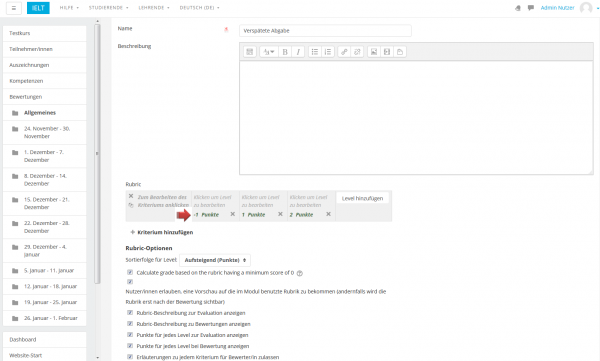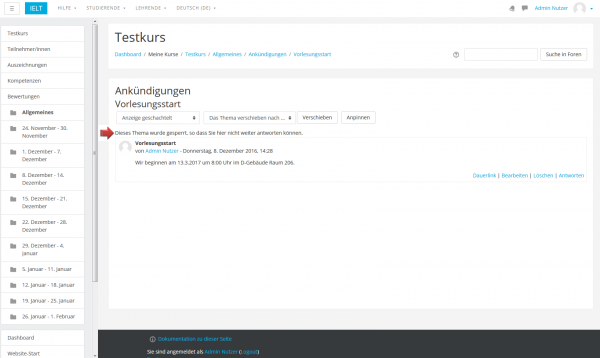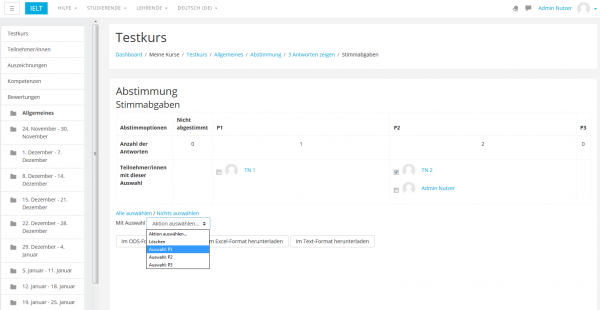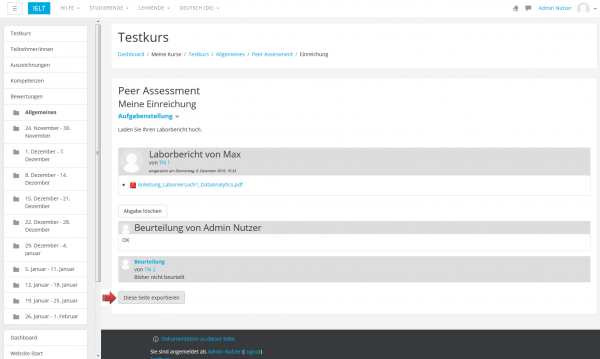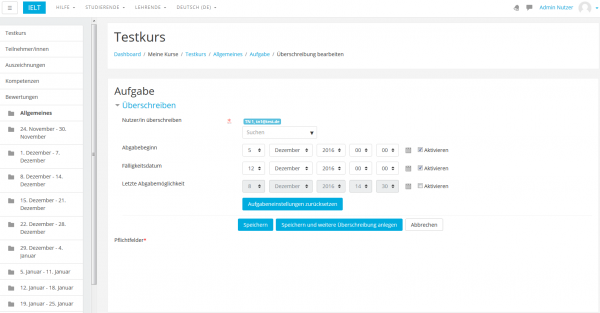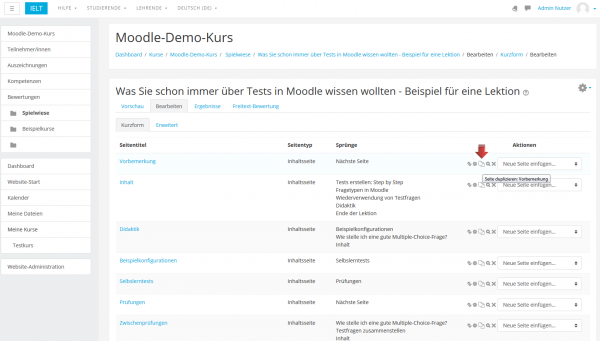Neu für Trainer/innen: Unterschied zwischen den Versionen
Keine Bearbeitungszusammenfassung |
|||
| (12 dazwischenliegende Versionen desselben Benutzers werden nicht angezeigt) | |||
| Zeile 1: | Zeile 1: | ||
{{Was ist Moodle}} | {{Was ist Moodle}} | ||
Dieser Artikel beschreibt alle Neuheiten und Änderungen, die für Trainer/innen relevant sind. | Dieser Artikel beschreibt alle Neuheiten und Änderungen, die für Trainer/innen relevant sind. | ||
== | ==Änderungen in der Navigation== | ||
* Das neue [[Boost Design]] bringt Änderungen in der Navigation und beim Bearbeiten von Kursen mit sich. | |||
Sie | * Neue Kurse, die das [[Boost Design]] verwenden, zeigen keine [[Blöcke]] mehr an (in Anlehnung an die Anzeige von Moodle in der [[Mobiles Moodle|Mobile App]]). Dennoch können Sie nach wie vor Blöcke in Ihrem Kurs nutzen. | ||
* Eine neue Navigations-"Schublade" fasst Links aus dem Navigations-Block und dem Einstellungen-Block zusammen. Dieser Bereich kann aufgeklappt oder eingeklappt werden, um Platz zu sparen. Zum Auf- und Einklappen klicken Sie auf das Symbol [[Image:menudrawer.png]], das links oben auf jeder Moodle-Seite zu finden ist. | |||
[[Image:navi2.png|600px]] | |||
==Änderungen beim Bearbeiten von Kursen== | |||
* Ein neues aufklappbares Menü verbirgt sich rechts oben auf der Kursseite dem Zahnradsymbol [[Image:edit.gif]]. | |||
* Hier können Sie den Bearbeitungsmodus einschalten (''Bearbeiten einschalten") und Sie finden Links zu kursspezifischen Einstellungen und Seiten. | |||
* Der Link ''Mehr...'' führt zu einer Seite mit allen kursspezifischen Einstellungen (wie früher im Block ''Einstellungen-Block|Einstellungen]] > Kurs-Administration''). | |||
[[Image: | [[Image:navi3.png|600px]] | ||
* Arbeitsmaterialien und Aktivitäten haben ebenfalls auf ihren Ansichtsseiten rechts oben das Zahnradsymbol [[Image:edit.gif]]. Dahinter verbirgt sich ein aufklappbares Menü mit Links zu den verschiedenen Einstellungen. | |||
[[Image: | [[Image:navi4.png|600px]] | ||
*Media-Dateien können mit dem neuen [[VideoJS Mediaplayer]] besser dargestellt und auf vielen Geräten und Browser abgespielt werden. | |||
[[ | [[Image:jsplayer.png|600px]] | ||
==Kursverwaltung== | ==Kursverwaltung== | ||
* Kurseinschreibungen können schnell bearbeitet werden, indem Sie in der Teilnehmerliste des Kurses rechts oben auf das Zahnradsymbol [[Image:edit.gif]] klicken und den Link ''Eingeschriebene Nutzer/innen'' | |||
[[Image:tnliste.png|600px]] | |||
* In den [[Kurseinstellungen]] können Sie ein Datum für das Kursende festlegen. | |||
[[Image:kursende.png|600px]] | |||
* Bei Rubriken sind negative Punkte erlaubt, z.B. bei verspäteter Abgabe von Aufgaben o.ä. | |||
[[Image:rubriken.png|600px]] | |||
==Aktivitäten== | |||
=== | ===Diskussionsbeiträge sperren=== | ||
Sie können Diskussionen nach einer festlegten Zeit sperren, so dass keine weiteren Beiträge zu dem entsprechenden Thema mehr geschrieben werden können. | |||
[[Image:forum.png|600px]] | |||
==== | ===Für Kursteilnehmer/innen abstimmen=== | ||
Bei einer Abstimmung können Sie als Trainer/in die Stimmabgabe für ausgewählte Kursteilnehmer/innen vornehmen. | |||
*Klicken Sie die Abstimmung auf der Kursseite an. | |||
*Klicken Sie auf den Link ''X Antworten zeigen'' rechts oben auf der Seite. | |||
*Markieren Sie die Kästchen der Person, für die Sie abstimmen wollen. | |||
* Im Auswahlmenü ''Mit Auswahl'' wählen Sie die gewünschte Abstimmungsoption für die Person aus. | |||
[[Image:abstimmen.png|600px]] | |||
===Portfolio-Export bei gegenseitigen Beurteilungen=== | |||
Die neue Fähigkeit [[Capabilities/mod/workshop:exportsubmissions|mod/workshop:exportsubmissions]] ermöglicht es, Einreichungen und Beurteilungen bei gegenseitigen Beurteilungen in externe Portfolios zu exportieren. Diese Fähigkeit ist standardmäßig für die Rollen [[Trainer-Rolle|Trainer/in]] und [[Teilnehmer-Rolle|Teilnehmer/in]] auf ''erlauben'' gesetzt, d.h. Kursteilnehmer/innen und Trainer/innen können den Export ins Portfolio ausführen. | |||
[[Image: | [[Image:portfolioexport.png|600px]] | ||
=== | ===Abgabetermine für Aufgabeneinreichungen überschreiben=== | ||
Als Trainer/in können Sie die Abgabetermine für Aufgabeneinreichungen für ausgewählte Kursteilnehmer/innen oder Gruppen überschreiben (ähnlich wie bei Tests). | |||
[[Image:abgaben.png|600px]] | |||
=== | ===Inhalte von Lektionsseiten duplizieren=== | ||
Sie können Lektionsseiten einfach per Klick auf das Kopieren-Symbol [[Image:copy.svg]] duplizieren. | |||
[[Image:lektion.png|600px]] | |||
[[Category:Neue Funktionalität]] | [[Category:Neue Funktionalität]] | ||
[[en:New for teachers]] | [[en:New for teachers]] | ||
Aktuelle Version vom 22. Dezember 2016, 08:04 Uhr
Dieser Artikel beschreibt alle Neuheiten und Änderungen, die für Trainer/innen relevant sind.
- Das neue Boost Design bringt Änderungen in der Navigation und beim Bearbeiten von Kursen mit sich.
- Neue Kurse, die das Boost Design verwenden, zeigen keine Blöcke mehr an (in Anlehnung an die Anzeige von Moodle in der Mobile App). Dennoch können Sie nach wie vor Blöcke in Ihrem Kurs nutzen.
- Eine neue Navigations-"Schublade" fasst Links aus dem Navigations-Block und dem Einstellungen-Block zusammen. Dieser Bereich kann aufgeklappt oder eingeklappt werden, um Platz zu sparen. Zum Auf- und Einklappen klicken Sie auf das Symbol
 , das links oben auf jeder Moodle-Seite zu finden ist.
, das links oben auf jeder Moodle-Seite zu finden ist.
Änderungen beim Bearbeiten von Kursen
- Ein neues aufklappbares Menü verbirgt sich rechts oben auf der Kursseite dem Zahnradsymbol
 .
. - Hier können Sie den Bearbeitungsmodus einschalten (Bearbeiten einschalten") und Sie finden Links zu kursspezifischen Einstellungen und Seiten.
- Der Link Mehr... führt zu einer Seite mit allen kursspezifischen Einstellungen (wie früher im Block Einstellungen-Block|Einstellungen]] > Kurs-Administration).
- Arbeitsmaterialien und Aktivitäten haben ebenfalls auf ihren Ansichtsseiten rechts oben das Zahnradsymbol
 . Dahinter verbirgt sich ein aufklappbares Menü mit Links zu den verschiedenen Einstellungen.
. Dahinter verbirgt sich ein aufklappbares Menü mit Links zu den verschiedenen Einstellungen.
- Media-Dateien können mit dem neuen VideoJS Mediaplayer besser dargestellt und auf vielen Geräten und Browser abgespielt werden.
Kursverwaltung
- Kurseinschreibungen können schnell bearbeitet werden, indem Sie in der Teilnehmerliste des Kurses rechts oben auf das Zahnradsymbol
 klicken und den Link Eingeschriebene Nutzer/innen
klicken und den Link Eingeschriebene Nutzer/innen
- In den Kurseinstellungen können Sie ein Datum für das Kursende festlegen.
- Bei Rubriken sind negative Punkte erlaubt, z.B. bei verspäteter Abgabe von Aufgaben o.ä.
Aktivitäten
Diskussionsbeiträge sperren
Sie können Diskussionen nach einer festlegten Zeit sperren, so dass keine weiteren Beiträge zu dem entsprechenden Thema mehr geschrieben werden können.
Für Kursteilnehmer/innen abstimmen
Bei einer Abstimmung können Sie als Trainer/in die Stimmabgabe für ausgewählte Kursteilnehmer/innen vornehmen.
- Klicken Sie die Abstimmung auf der Kursseite an.
- Klicken Sie auf den Link X Antworten zeigen rechts oben auf der Seite.
- Markieren Sie die Kästchen der Person, für die Sie abstimmen wollen.
- Im Auswahlmenü Mit Auswahl wählen Sie die gewünschte Abstimmungsoption für die Person aus.
Portfolio-Export bei gegenseitigen Beurteilungen
Die neue Fähigkeit mod/workshop:exportsubmissions ermöglicht es, Einreichungen und Beurteilungen bei gegenseitigen Beurteilungen in externe Portfolios zu exportieren. Diese Fähigkeit ist standardmäßig für die Rollen Trainer/in und Teilnehmer/in auf erlauben gesetzt, d.h. Kursteilnehmer/innen und Trainer/innen können den Export ins Portfolio ausführen.
Abgabetermine für Aufgabeneinreichungen überschreiben
Als Trainer/in können Sie die Abgabetermine für Aufgabeneinreichungen für ausgewählte Kursteilnehmer/innen oder Gruppen überschreiben (ähnlich wie bei Tests).
Inhalte von Lektionsseiten duplizieren
Sie können Lektionsseiten einfach per Klick auf das Kopieren-Symbol ![]() duplizieren.
duplizieren.