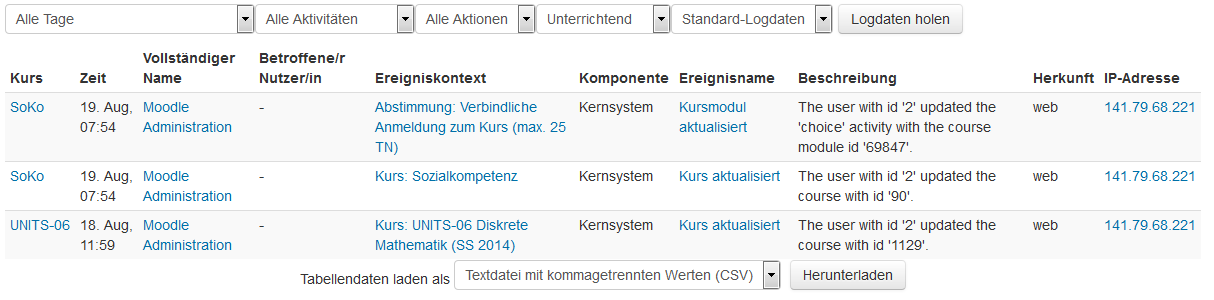Logdaten: Unterschied zwischen den Versionen
Keine Bearbeitungszusammenfassung |
Keine Bearbeitungszusammenfassung |
||
| (14 dazwischenliegende Versionen desselben Benutzers werden nicht angezeigt) | |||
| Zeile 1: | Zeile 1: | ||
{{Kursberichte}} | {{Kursberichte}} | ||
Logdaten geben in Berichtsform Auskunft darüber, welche Aktivitäten auf der Moodle-Site passieren, d.h. welche "Klicks" die Nutzer/innen machen. Logdaten sind im Kurs und auf Systemebene verfügbar. | |||
'''Hinweis''': Logdaten unterliegen dem Datenschutz: Prüfen Sie als verantwortlicher Moodle-Administrator sorgfältig, welche Personen Zugriff auf diese Daten haben (sollen). | '''Hinweis''': Logdaten unterliegen dem Datenschutz: Prüfen Sie als verantwortlicher Moodle-Administrator sorgfältig, welche Personen Zugriff auf diese Daten haben (sollen). | ||
==Eigene Logdaten== | |||
Nutzer/innen haben Zugriff auf ihre eigenen Logdaten: Klicken Sie dazu im ''[[Nutzermenü]] > Mein Profil > Berichte > Heutige Logdaten'' bzw. ''[[Nutzermenü]] > Mein Profil > Berichte > Alle Logdaten''. | |||
==Logdaten im Kurs== | ==Logdaten im Kurs== | ||
Standardmäßig haben Trainer/innen im Kurs Zugriff auf die Logdaten des Kurses. | Standardmäßig haben Trainer/innen im Kurs Zugriff auf die Logdaten des Kurses. | ||
*Klicken Sie dazu im Block ''[[ | *Klicken Sie dazu im Block ''[[Einstellungen-Block|Einstellungen]] > Kurs-Administration > Berichte > Logdaten''. | ||
*Wählen Sie in den entsprechenden Auswahlmenüs, welche Logdaten Sie sehen wollen: welcher Kurs, welche Nutzer/innen, welches Datum, welche Aktionen, in welcher Form (anzeigen oder als Datei herunterladen). | *Wählen Sie in den entsprechenden Auswahlmenüs, welche Logdaten Sie sehen wollen: welcher Kurs, welche Nutzer/innen, welches Datum, welche Aktionen, in welcher Form (anzeigen oder als Datei herunterladen). | ||
*Klicken Sie dann auf den Button ''Logdaten holen''. | *Klicken Sie dann auf den Button ''Logdaten holen''. | ||
[[File: | [[File:logs.png]] | ||
'''Hinweis''': Der Logdaten-Bericht enthält verschiedene Links: zur IP-Adresse und zum Profil der ausgewählten Nutzer/innen und zur Moodle-Seite, die die Nutzer/innen angeklickt haben. | '''Hinweis''': Der Logdaten-Bericht enthält verschiedene Links: zur IP-Adresse und zum Profil der ausgewählten Nutzer/innen und zur Moodle-Seite, die die Nutzer/innen angeklickt haben. | ||
==Niveaus== | |||
Sie können die Logdaten nach Niveaus filtern. Es stehen folgende Niveaus zur Verfügung: | |||
*''Unterrichtend'': Das sind Aktionen, die normalerweise Trainer/innen ausführen. Diese Aktionen haben Einfluss auf die Lernerfahrung der Teilnehmer/innen. Beispiele für solche Aktionen sind: Teilnehmer/innen bewerten oder Inhalte zum Kurs hinzufügen. | |||
*''Teilnehmend'': Das sind Aktionen oder Ereignisse, die unmittelbar die Lernerfahrung der Teilnehmer/innen betreffen, z.B. einen Forumsbeitrag schreiben oder eine Abgabe zu einer Aufgabe-Aktivität einreichen. | |||
Weitere Optionen sind ''Bildungsniveau'' (z.B. Kurs ansehen oder Logdaten-Bericht ansehen) und ''Andere'' (z.B. in Moodle an- oder abmelden). | |||
==Logdaten auf Systemebene== | ==Logdaten auf Systemebene== | ||
| Zeile 22: | Zeile 32: | ||
**Wählen Sie in den entsprechenden Auswahlmenüs, welche Logdaten Sie sehen wollen. | **Wählen Sie in den entsprechenden Auswahlmenüs, welche Logdaten Sie sehen wollen. | ||
*Klicken Sie dann auf den Button ''Logdaten holen''. | *Klicken Sie dann auf den Button ''Logdaten holen''. | ||
Der Bericht kann alle Aktivitäten, Nachrichten und Fehler der Website anzeigen. | |||
'''Hinweis''': Ab Moodle 2.4.2 enthält der Logdaten-Bericht auch Aktionen, die im Kontext eines Kursbereichs erfolgt sind, z.B. Kurs anlegen oder löschen. | |||
==Live-Logdaten== | ==Live-Logdaten== | ||
*Live-Logdaten zeigen den Logdaten-Bericht der letzten Stunde an. | *Live-Logdaten zeigen den Logdaten-Bericht der letzten Stunde an. | ||
*Live-Logdaten gibt es im Kurs und auf Systemebene. | *Live-Logdaten gibt es im Kurs und auf Systemebene. | ||
*Der Zugriff erfolgt über einen entsprechenden Link im Logdaten-Bericht oder über ''[[ | *Der Zugriff erfolgt über einen entsprechenden Link im Logdaten-Bericht oder über ''[[Einstellungen-Block|Einstellungen]] > Kurs-Administration > Berichte > Live-Logdaten'' (im Kurs) bzw. ''[[Einstellungen-Block|Einstellungen]] > Website-Adminstration > Berichte > Live-Logdaten''. | ||
==Rechte== | ==Rechte== | ||
Aktuelle Version vom 9. Oktober 2015, 09:32 Uhr
Logdaten geben in Berichtsform Auskunft darüber, welche Aktivitäten auf der Moodle-Site passieren, d.h. welche "Klicks" die Nutzer/innen machen. Logdaten sind im Kurs und auf Systemebene verfügbar.
Hinweis: Logdaten unterliegen dem Datenschutz: Prüfen Sie als verantwortlicher Moodle-Administrator sorgfältig, welche Personen Zugriff auf diese Daten haben (sollen).
Eigene Logdaten
Nutzer/innen haben Zugriff auf ihre eigenen Logdaten: Klicken Sie dazu im Nutzermenü > Mein Profil > Berichte > Heutige Logdaten bzw. Nutzermenü > Mein Profil > Berichte > Alle Logdaten.
Logdaten im Kurs
Standardmäßig haben Trainer/innen im Kurs Zugriff auf die Logdaten des Kurses.
- Klicken Sie dazu im Block Einstellungen > Kurs-Administration > Berichte > Logdaten.
- Wählen Sie in den entsprechenden Auswahlmenüs, welche Logdaten Sie sehen wollen: welcher Kurs, welche Nutzer/innen, welches Datum, welche Aktionen, in welcher Form (anzeigen oder als Datei herunterladen).
- Klicken Sie dann auf den Button Logdaten holen.
Hinweis: Der Logdaten-Bericht enthält verschiedene Links: zur IP-Adresse und zum Profil der ausgewählten Nutzer/innen und zur Moodle-Seite, die die Nutzer/innen angeklickt haben.
Niveaus
Sie können die Logdaten nach Niveaus filtern. Es stehen folgende Niveaus zur Verfügung:
- Unterrichtend: Das sind Aktionen, die normalerweise Trainer/innen ausführen. Diese Aktionen haben Einfluss auf die Lernerfahrung der Teilnehmer/innen. Beispiele für solche Aktionen sind: Teilnehmer/innen bewerten oder Inhalte zum Kurs hinzufügen.
- Teilnehmend: Das sind Aktionen oder Ereignisse, die unmittelbar die Lernerfahrung der Teilnehmer/innen betreffen, z.B. einen Forumsbeitrag schreiben oder eine Abgabe zu einer Aufgabe-Aktivität einreichen.
Weitere Optionen sind Bildungsniveau (z.B. Kurs ansehen oder Logdaten-Bericht ansehen) und Andere (z.B. in Moodle an- oder abmelden).
Logdaten auf Systemebene
Standardmäßig haben Administrator/innen Zugriff auf die Logdaten auf Systemebene.
- Melden Sie sich als Administrator/in an.
- Klicken Sie im Block Einstellungen > Website-Adminstration > Berichte > Logdaten.
- Wählen Sie in den entsprechenden Auswahlmenüs, welche Logdaten Sie sehen wollen.
- Klicken Sie dann auf den Button Logdaten holen.
Der Bericht kann alle Aktivitäten, Nachrichten und Fehler der Website anzeigen.
Hinweis: Ab Moodle 2.4.2 enthält der Logdaten-Bericht auch Aktionen, die im Kontext eines Kursbereichs erfolgt sind, z.B. Kurs anlegen oder löschen.
Live-Logdaten
- Live-Logdaten zeigen den Logdaten-Bericht der letzten Stunde an.
- Live-Logdaten gibt es im Kurs und auf Systemebene.
- Der Zugriff erfolgt über einen entsprechenden Link im Logdaten-Bericht oder über Einstellungen > Kurs-Administration > Berichte > Live-Logdaten (im Kurs) bzw. Einstellungen > Website-Adminstration > Berichte > Live-Logdaten.
Rechte
Im Zusammenhang mit Logdaten-Berichten sind folgende Rechte relevant: