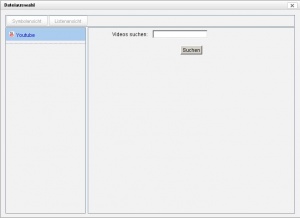Link/URL konfigurieren: Unterschied zwischen den Versionen
| Zeile 22: | Zeile 22: | ||
[[Image:Dateibrowser.jpg|thumb|Externe Datei im Dateibrowser wählen]] | [[Image:Dateibrowser.jpg|thumb|Externe Datei im Dateibrowser wählen]] | ||
<br style="clear:both;"> | |||
===Optionen=== | ===Optionen=== | ||
| Zeile 27: | Zeile 28: | ||
;Anzeigen | ;Anzeigen | ||
:Wählen Sie, | :Wählen Sie, wie die externe Webseite angezeigt werden soll: | ||
:*''Automatisch'' - der Browser entscheidet in Abhängigkeit von seinen Brwosereinstellungen, wie die externe Quelle angezeigt wird. | |||
:*''Einbetten'' - die externe Quelle wird innerhalb der Moodle-Seite unterhalb der Navigationsleiste angezeigt, zusammen mit der Beschreibung und allen Blöcken. | |||
:*''Öffnen'' - die externe Quelle wird im Browserfenster angezeigt | |||
:*''Als Popup-Fenster'' - die externe Quelle wird in einem Popup-Fenster ohne Moodle-Blöcke und ohne Moodle-Navigationsleiste angezeigt. | |||
:*''Im Frame'' - die externe Quelle wird in einem Frame unterhalb der Moodle-Navigationsleiste angezeigt, zusammen mit der Beschreibung. | |||
:*''Neues Fenster'' - die externe Quelle wird in einem neuen Browserfenster mit Moodle-Blöcken und mit Moodle-Navigationsleiste angezeigt. | |||
;Popup-Breite (Pixel) | ;Popup-Breite (Pixel) | ||
| Zeile 35: | Zeile 42: | ||
:Geben Sie die Höhe des Popup-Fensters ein, wenn Sie dies als Anzeigeoption gewählt haben. | :Geben Sie die Höhe des Popup-Fensters ein, wenn Sie dies als Anzeigeoption gewählt haben. | ||
; | ;Namen der URL anzeigen | ||
:Markieren Sie diese Checkbox, wenn der | :Markieren Sie diese Checkbox, wenn der Name des Links angezeigt werden soll. | ||
;Beschreibung anzeigen | ;Beschreibung der URL anzeigen | ||
:Markieren Sie diese Checkbox, wenn die Beschreibung | :Markieren Sie diese Checkbox, wenn die Beschreibung des Links über dem eigentlichen Inhalt angezeigt werden soll. | ||
===Parameter=== | |||
Die Verwendung von Parametern setzt ein Grundverständis davon voraus, wie Information im Netz übertragen werden. Sie werden verwendet, wenn es sich bei der verlinkten Webseite um eine Web-Anwendung handelt, die als Eingabeparameter Daten aus Moodle verwendet (z.B. Kurs-ID, Nutzer-ID o.ä.). | Die Verwendung von Parametern setzt ein Grundverständis davon voraus, wie Information im Netz übertragen werden. Sie werden verwendet, wenn es sich bei der verlinkten Webseite um eine Web-Anwendung handelt, die als Eingabeparameter Daten aus Moodle verwendet (z.B. Kurs-ID, Nutzer-ID o.ä.). | ||
| Zeile 77: | Zeile 54: | ||
Geben Sie für jeden Parameter, den Sie weiterleiten möchten, eine Bezeichnung in das Eingabefeld ein und wählen Sie das entsprechende Moodle-Datum aus dem Auswahlmenü ''Parameter auswählen'' aus. Beachten Sie, dass bei Nutzerdaten jeweils die Daten des Nutzers, der das Arbeitsmaterial anklickt, weitergeleitet werden. | Geben Sie für jeden Parameter, den Sie weiterleiten möchten, eine Bezeichnung in das Eingabefeld ein und wählen Sie das entsprechende Moodle-Datum aus dem Auswahlmenü ''Parameter auswählen'' aus. Beachten Sie, dass bei Nutzerdaten jeweils die Daten des Nutzers, der das Arbeitsmaterial anklickt, weitergeleitet werden. | ||
===Weitere Einstellungen=== | ===Weitere Einstellungen=== | ||
;Sichtbar | ;Sichtbar | ||
:Mit dieser Einstellung können Sie | :Mit dieser Einstellung können Sie das Arbeitsmaterial [[Link/URL]] vor den Teilnehmer/innen verbergen. Damit ist diees Arbeitsmaterial nicht sofort verfügbar, sondern kann zu einem späteren Zeitpunkt sichtbar geschaltet werden. | ||
;ID-Nummer | ;ID-Nummer | ||
:Mit dieser Einstellung haben Sie die Möglichkeit, | :Mit dieser Einstellung haben Sie die Möglichkeit, das Arbeitsmaterial [[Link/URL]] in Formeln zur Berechnung der [[Bewertungen|Bewertung]] eindeutig zu identifizieren bzw. zu referenzieren. Wenn das Arbeitsmaterial in keine Berechnung der Gesamtbewertung des Kurses eingeht, können Sie das Feld leer lassen. | ||
===Bedingte Verfügbarkeit=== | ===Bedingte Verfügbarkeit=== | ||
Version vom 21. Juli 2011, 10:32 Uhr
Diese Seite muss aktualisiert werden. Bitte helfen Sie mit, die untenstehenden Artikel zusammenzuführen und entfernen Sie die Vorlage nach Abschluss der Überarbeitung.
Link/URL im Kurs anlegen und konfigurieren
- Melden Sie sich als Trainer/in im Kurs an und schalten Sie die Kursseite in den Bearbeitungsmodus: Block Einstellungen > Kurs-Administration > Bearbeiten einschalten.
- Wählen Sie im Kursabschnitt, in dem Sie den Link hinzufügen wollen, über das Auswahlmenü Aktivität anlegen... den Punkt Link/URL aus.
Grundeinstellungen
- Name
- Geben Sie dem Link einen Namen - das ist die Bezeichnung, die auf der Kursseite erscheint.
- Beschreibung
Geben Sie eine kurze Beschreibung an.
Inhalt
- Externe URL
- Geben Sie die Adresse (URL) der externen Webseite oder Datei ein. Nutzen Sie gegebenenfalls den Button Link wählen - es öffnet sich der Datei-Browser, in dem die Repositories angezeigt werden, die externe Dateien bereitstellen (z.B. Youtube).
Optionen
Einige Felder werden erst sichtbar, wenn sie über Klick auf den Button Optionale Felder anzeigen eingeblendet werden.
- Anzeigen
- Wählen Sie, wie die externe Webseite angezeigt werden soll:
- Automatisch - der Browser entscheidet in Abhängigkeit von seinen Brwosereinstellungen, wie die externe Quelle angezeigt wird.
- Einbetten - die externe Quelle wird innerhalb der Moodle-Seite unterhalb der Navigationsleiste angezeigt, zusammen mit der Beschreibung und allen Blöcken.
- Öffnen - die externe Quelle wird im Browserfenster angezeigt
- Als Popup-Fenster - die externe Quelle wird in einem Popup-Fenster ohne Moodle-Blöcke und ohne Moodle-Navigationsleiste angezeigt.
- Im Frame - die externe Quelle wird in einem Frame unterhalb der Moodle-Navigationsleiste angezeigt, zusammen mit der Beschreibung.
- Neues Fenster - die externe Quelle wird in einem neuen Browserfenster mit Moodle-Blöcken und mit Moodle-Navigationsleiste angezeigt.
- Popup-Breite (Pixel)
- Geben Sie die Breite des Popup-Fensters ein, wenn Sie dies als Anzeigeoption gewählt haben.
- Popup-Höhe (Pixel)
- Geben Sie die Höhe des Popup-Fensters ein, wenn Sie dies als Anzeigeoption gewählt haben.
- Namen der URL anzeigen
- Markieren Sie diese Checkbox, wenn der Name des Links angezeigt werden soll.
- Beschreibung der URL anzeigen
- Markieren Sie diese Checkbox, wenn die Beschreibung des Links über dem eigentlichen Inhalt angezeigt werden soll.
Parameter
Die Verwendung von Parametern setzt ein Grundverständis davon voraus, wie Information im Netz übertragen werden. Sie werden verwendet, wenn es sich bei der verlinkten Webseite um eine Web-Anwendung handelt, die als Eingabeparameter Daten aus Moodle verwendet (z.B. Kurs-ID, Nutzer-ID o.ä.).
Wenn Sie Parameter definieren, werden diese als Teil der URL an die Web-Anwendung weitergeleitet (mittels GET-Methode).
Geben Sie für jeden Parameter, den Sie weiterleiten möchten, eine Bezeichnung in das Eingabefeld ein und wählen Sie das entsprechende Moodle-Datum aus dem Auswahlmenü Parameter auswählen aus. Beachten Sie, dass bei Nutzerdaten jeweils die Daten des Nutzers, der das Arbeitsmaterial anklickt, weitergeleitet werden.
Weitere Einstellungen
- Sichtbar
- Mit dieser Einstellung können Sie das Arbeitsmaterial Link/URL vor den Teilnehmer/innen verbergen. Damit ist diees Arbeitsmaterial nicht sofort verfügbar, sondern kann zu einem späteren Zeitpunkt sichtbar geschaltet werden.
- ID-Nummer
- Mit dieser Einstellung haben Sie die Möglichkeit, das Arbeitsmaterial Link/URL in Formeln zur Berechnung der Bewertung eindeutig zu identifizieren bzw. zu referenzieren. Wenn das Arbeitsmaterial in keine Berechnung der Gesamtbewertung des Kurses eingeht, können Sie das Feld leer lassen.
Bedingte Verfügbarkeit
Die Einstellungen in diesem Bereich betreffen die Funktionalität Bedingte Aktivitäten. Detaillierte Informationen finden Sie im Artikel Einstellungen zur bedingten Verfügbarkeit.
Aktivitätsabschluss
Die Einstellungen in diesem Bereich betreffen die Funktionalität Aktivitätsabschluss. Detaillierte Informationen finden Sie im Artikel Einstellungen zur bedingten Verfügbarkeit.
Einstellungen auf Systemebene
Einstellungen auf Systemebene können Sie nur vornehmen, wenn Sie entsprechende systemweite Rechte haben. In der Regel ist das für Administrator/innen oder Manager/innen der Fall.