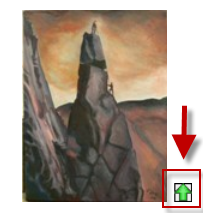Flickr.com Portfolio: Unterschied zwischen den Versionen
Aus MoodleDocs
(Die Seite wurde neu angelegt: „{{Portfolios}} ==Box.net Portfolio aktivieren== *Melden Sie sich als Administrator/in an. *Auf der Seite ''Einstellungen > Website-Adminis…“) |
Keine Bearbeitungszusammenfassung |
||
| (Eine dazwischenliegende Version desselben Benutzers wird nicht angezeigt) | |||
| Zeile 1: | Zeile 1: | ||
{{Portfolios}} | {{Portfolios}} | ||
== | ==Portfolio aktivieren== | ||
*Melden Sie sich als Administrator/in an. | *Melden Sie sich als Administrator/in an. | ||
*Auf der Seite ''[[Einstellungen-Block|Einstellungen]] > Website-Administration > Plugins > Portfolios > Portfolios verwalten'' wählen Sie im Auswahlmenü von '' | *Auf der Seite ''[[Einstellungen-Block|Einstellungen]] > Website-Administration > Plugins > Portfolios > Portfolios verwalten'' wählen Sie im Auswahlmenü von ''Flickr.com'' die Option ''Verfügbar und sichtbar''. | ||
*Auf der Seite | *Auf der Seite ''[[Einstellungen-Block|Einstellungen]] > Website-Administration > Plugins > Portfolios > Flickr.com'' können Sie dem Portfolio einen Namen geben (das ist aber nicht zwingend notwendig). | ||
* | *Sie benötigen einen ''API-Schlüssel'' und ein ''API-Secret''. Um diese zu erzeugen, folgen Sie den Anweisungen unter ''Einstellungsanleitung''. | ||
:*Klicken Sie auf den Link ''Apply for a new key'' in der Einstellunganleitung. | |||
:*Melden Sie sich auf Ihrem Flickr Account an. | |||
:*Klicken Sie auf den | :*Es erscheint eine Seite, auf der der API-Schlüssel und das API-Secret angezeigt wird. Kopieren Sie diese Daten und tragen Sie sie in die entsprechenden Felder auf der Seite ''[[Einstellungen-Block|Einstellungen]] > Website-Administration > Plugins > Portfolios > Flickr.com'' ein. | ||
:* | |||
:* | |||
*Klicken Sie auf den Button ''Speichern''. | *Klicken Sie auf den Button ''Speichern''. | ||
*Gehen Sie zurück auf die Flickr-Seite und klicken Sie auf "edit auth flow for this app". | |||
*Im Auswahlmenü "Select app type" wählen Sie "web application". | |||
*In das Feld "Callback URL" kopieren Sie die URL, die Sie auf Ihrer Flickr-Profilseite finden. Speichern Sie Ihre Eingaben. | |||
==Portfolio nutzen== | ==Portfolio nutzen== | ||
Sie können | Sie können Bilder exportieren, die an Forumsbeiträge angehängt sind oder als Aufgabeneinreichung in Moodle hochgeladen wurden. | ||
'''Beispiel''': Forumsbeitrag exportieren | '''Beispiel''': Bild als Anhang zum Forumsbeitrag exportieren | ||
*Im Forumsbeitrag | *Im Forumsbeitrag klicken Sie neben den angehängten Bild auf den grünen Pfeil. | ||
[[ | |||
*Im Auswahlmenü ''Ziel auswählen'' wählen Sie das Portfolio '' | [[File:Imageexportflickr.png]] | ||
* | |||
* | *Im Auswahlmenü ''Ziel auswählen'' wählen Sie das Portfolio ''Flickr.com'' und klicken auf den Button ''Weiter''. | ||
*Auf der nächsten Seite werden Sie aufgefordert, sich in Flickr anzumelden. | |||
*Auf der folgenden Seite wählen Sie verschiedene Optionen für die Veröffentlichung des Bildes. | |||
*Klicken Sie auf ''Weiter'', um die Angaben zu bestätigen. | |||
*Es erscheint die Mitteilung, dass der Export erfolgreich durchgeführt wurde. | *Es erscheint die Mitteilung, dass der Export erfolgreich durchgeführt wurde. | ||
[[Category:Website-Administration]] | [[Category:Website-Administration]] | ||
[[en: | [[en:Flickr.com portfolio]] | ||
Aktuelle Version vom 12. Februar 2012, 14:08 Uhr
Portfolio aktivieren
- Melden Sie sich als Administrator/in an.
- Auf der Seite Einstellungen > Website-Administration > Plugins > Portfolios > Portfolios verwalten wählen Sie im Auswahlmenü von Flickr.com die Option Verfügbar und sichtbar.
- Auf der Seite Einstellungen > Website-Administration > Plugins > Portfolios > Flickr.com können Sie dem Portfolio einen Namen geben (das ist aber nicht zwingend notwendig).
- Sie benötigen einen API-Schlüssel und ein API-Secret. Um diese zu erzeugen, folgen Sie den Anweisungen unter Einstellungsanleitung.
- Klicken Sie auf den Link Apply for a new key in der Einstellunganleitung.
- Melden Sie sich auf Ihrem Flickr Account an.
- Es erscheint eine Seite, auf der der API-Schlüssel und das API-Secret angezeigt wird. Kopieren Sie diese Daten und tragen Sie sie in die entsprechenden Felder auf der Seite Einstellungen > Website-Administration > Plugins > Portfolios > Flickr.com ein.
- Klicken Sie auf den Button Speichern.
- Gehen Sie zurück auf die Flickr-Seite und klicken Sie auf "edit auth flow for this app".
- Im Auswahlmenü "Select app type" wählen Sie "web application".
- In das Feld "Callback URL" kopieren Sie die URL, die Sie auf Ihrer Flickr-Profilseite finden. Speichern Sie Ihre Eingaben.
Portfolio nutzen
Sie können Bilder exportieren, die an Forumsbeiträge angehängt sind oder als Aufgabeneinreichung in Moodle hochgeladen wurden.
Beispiel: Bild als Anhang zum Forumsbeitrag exportieren
- Im Forumsbeitrag klicken Sie neben den angehängten Bild auf den grünen Pfeil.
- Im Auswahlmenü Ziel auswählen wählen Sie das Portfolio Flickr.com und klicken auf den Button Weiter.
- Auf der nächsten Seite werden Sie aufgefordert, sich in Flickr anzumelden.
- Auf der folgenden Seite wählen Sie verschiedene Optionen für die Veröffentlichung des Bildes.
- Klicken Sie auf Weiter, um die Angaben zu bestätigen.
- Es erscheint die Mitteilung, dass der Export erfolgreich durchgeführt wurde.