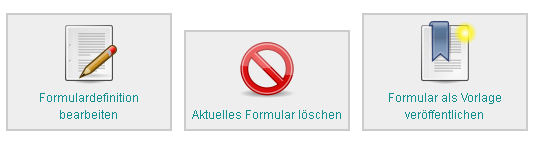Bewertungsrichtlinien
Neu
in Moodle 3.2!
![]() Diese Seite ist noch nicht vollständig übersetzt.
Diese Seite ist noch nicht vollständig übersetzt.
Bewertungsrichtlinien gehören zu den erweiterten Bewertungsmethoden. Trainer/innen können pro Bewertungskriterium einen Kommentar und eine Punktzahl als Bewertung einer eingereichten Arbeit abgeben.
Bewertungsrichtlinien verwenden
- Legen Sie eine Aktivität Aufgabe an. In den Konfigurationseinstellungen wählen Sie im Abschnitt Bewertung bei der Einstellung Bewertungsmethode die Option Bewertungsrichtlinie aus.
- Klicken Sie auf den Button Speichern und Vorschau.
- Anschließend können Sie neue Bewertungsrichtlinien anlegen - siehe nächster Abschnitt.
Neue Bewertungsrichtlinien anlegen
- Klicken Sie auf den Link Völlig neues Bewertungsformular erstellen. Wie Sie ein Bewertungsformular aus einer Vorlage erstellen ist weiter unten beschrieben.
- Geben Sie der Bewertungsrichtlinie einen Namen und eine Beschreibung.
- Tragen Sie für jedes einzelne Bewertungskriterium einen Namen, eine Beschreibung für Teilnehmer/innen, eine Beschreibung für Bewerter/innen und eine Höchstbewertung ein.
Klicken Sie auf den Button ![]() Kriterium hinzufügen, wenn Sie weitere Kriterien hinterlegen wollen.
Kriterium hinzufügen, wenn Sie weitere Kriterien hinterlegen wollen.
- Im Textbereich Häufig verwendete Kommentare können Sie Kommentare hinterlegen, die häufig bei der Bewertung verwendet werden. Bewerter/innen können bei der Bewertung einer eingereichten Arbeit aus dieser Liste einen passenden Kommenatr auswählen.
- Markieren Sie bei Bedarf die Checkboxen Beschreibung für Teilnehmer/innen anzeigen bzw. Bewertung je Kriterium für Teilnehmer/innen anzeigen.
- Wenn Sie alle Eintragungen vorgenommen haben, können Sie auf den Button Bewerungsrichtlinie speichern und aktivieren klicken, um sie sofort zu verwenden. Oder Sie klicken auf den Button Als Entwurf speichern, um die Bewertungsrichtlinie zwischenzuspeichern und später zu aktivieren.
Bewertungsrichtlinie bearbeiten oder löschen
Sie können Bewertungsrichtlinie jederzeit bearbeiten oder löschen.
- Klicken Sie dazu im Block Einstellungen > Aufgaben-Administration > Erweiterte Bewertung.
- Auf dieser Seite können Sie die Bewertungsrichtlinie bearbeiten, löschen usw.
Vorlagen verwenden
- Those users with the capability Capabilities/moodle/grade:sharegradingforms (and perhaps Capabilities/moodle/grade:managesharedforms) may save their forms as a template for others to use. They will see an additional option in Settings>Assignment administration>Advanced grading
(Note that teachers do not have these capabilities by default.)
- If templates have been made available, then on first accessing the Marking guide, teachers may select to "Create a new grading form from a template". This will open up a search box to locate the desired template:
Marking assignments
- When the assignment to be graded is accessed in the usual way, the form appears with the criteria and an empty comments and score box. If frequently used comments have been added, the teacherclicks into the box and then clicks on the required comment to insert it:
Datei:markingwithmarkingguide.png
How students view the marking guide
When students click on an assignment which has a marking guide attached to it, they will see a link "Submissions grading" under the assignment name in their navigation block. Clicking on this will bring up the marking guide in a new screen.
Datei:submissionsgradinglink.png
Note: If you think it would be better for students to see grading forms directly on the assignment rather than via a link, then there is a tracker entry you might like to vote on: MDL-34095
Siehe auch
- Beispiel auf School Demo Moodle - Trainersicht (melden Sie sich mit dem Anmeldenamen teacher und dem Kennwort moodle an)
- Beispiel auf School Demo Moodle - Teilnehmersicht (melden Sie sich mit dem Anmeldenamen student und dem Kennwort moodle an)