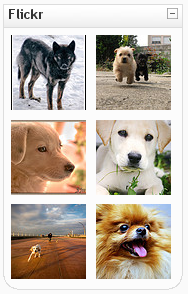Flickr-Block: Unterschied zwischen den Versionen
Aus MoodleDocs
- Blöcke verwalten
- Blockeinstellungen
- Administratorlesezeichen
- Aktivitäten
- Aktivitätsergebnisse
- Aktuelle Termine
- Bearbeitungsstand
- Blogmenü
- Blogschlagwörter
- Community-Suche
- Einstellungen
- Feedback
- Flickr
- Globale Suche
- Glossareintrag
- Hauptmenü
- Kalender
- Kommentare
- Kursabschnitte
- Kursbeschreibung
- Kursliste
- Kurs selbst abschließen
- Kursübersicht
- Lernpläne
- Login
- Meine Dateien
- Mentoren
- Mitteilungen
- Navigation
- Netzwerk-Server
- Neue Aktivitäten
- Neue Ankündigungen
- Neue Auszeichnungen
- Neue Blogeinträge
- Online-Aktivitäten
- Personen
- Persönliches Profil
- RSS-Client-Block
- Schlagwörter-Block
- Soziale Aktivitäten
- Suche in Foren
- Testergebnisse-Block
- Textblock
- Youtube-Block
- Block FAQ
Keine Bearbeitungszusammenfassung |
Keine Bearbeitungszusammenfassung |
||
| (8 dazwischenliegende Versionen desselben Benutzers werden nicht angezeigt) | |||
| Zeile 1: | Zeile 1: | ||
{{ | {{Blöcke}} | ||
Der '''Flickr-Block''' erlaubt die Darstellung von Bilddateien, die auf [http://www.flickr.com Flickr] hochgeladen wurden. | |||
Dieser Block kann nur auf [[ | Dieser Block kann nur auf [[Schlagwörter#Schlagwortseiten|Schlagwortseiten]] verwendet werden. Dabei muss dieser Block für jede einzelne [[Schlagwörter|Schlagwortseite]] aktiviert werden. | ||
[[Bild:Flickr_block.png]] | |||
==Block hinzufügen== | ==Block hinzufügen== | ||
* | * Schalten Sie die Schlagwortseite, auf der Sie den Block hinzufügen möchten, in den Bearbeitungsmodus. | ||
* Wählen Sie aus dem Auswahl-Menü ''Block hinzufügen'' den Block ''[[Flickr-Block|Flickr]]'' aus. | * Wählen Sie aus dem Auswahl-Menü ''Block hinzufügen'' den Block ''[[Flickr-Block|Flickr]]'' aus. | ||
==Blockeinstellungen== | |||
* | *Schalten Sie die Schlagwortseite in den Bearbeitungsmodus. | ||
* | *Klicken Sie auf das Bearbeiten-Symbol [[Image:edit.gif]] in der Kopfzeile des Blocks. | ||
*Legen Sie Titel, Anzahl der Fotos, Sortierung und ID der Fotoserie, die Sie anzeigen wollen im Bereich ''Blockeinstellungen'' fest. | |||
* | *Klicken Sie auf ''Änderungen speichern''. | ||
[[en:Flickr block]] | |||
Aktuelle Version vom 23. Juli 2015, 07:43 Uhr
Der Flickr-Block erlaubt die Darstellung von Bilddateien, die auf Flickr hochgeladen wurden.
Dieser Block kann nur auf Schlagwortseiten verwendet werden. Dabei muss dieser Block für jede einzelne Schlagwortseite aktiviert werden.
Block hinzufügen
- Schalten Sie die Schlagwortseite, auf der Sie den Block hinzufügen möchten, in den Bearbeitungsmodus.
- Wählen Sie aus dem Auswahl-Menü Block hinzufügen den Block Flickr aus.