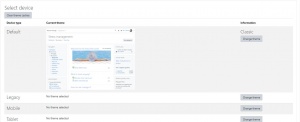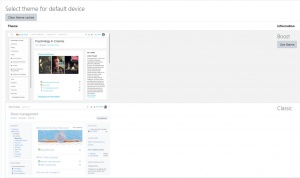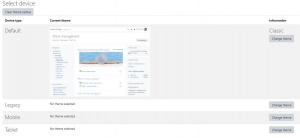Installing a new theme: Difference between revisions
(Changed image links to 3.9, will add files in a few minutes) |
m (add section for changing theme images to make it easier to edit) |
||
| Line 23: | Line 23: | ||
**different browsers on those each of those devices | **different browsers on those each of those devices | ||
===Changing theme images=== | |||
{| | {| | ||
| [[Image:Theme change theme button 3-9.JPG|thumb|Click the Change theme button v 3.9]] | | [[Image:Theme change theme button 3-9.JPG|thumb|Click the Change theme button v 3.9]] | ||
Latest revision as of 16:43, 13 November 2020
This page requires updating. Please do so and remove this template when finished.
Setting up a new theme in Moodle is a two step process. First someone has to install the theme in the Moodle site. Second, the theme must be selected for use.
Installing the plugin
Any new theme is a plugin. Please see Installing plugins for details about the three different ways of installing a theme.
Changing the theme
You may select the theme which will be used on three different types of devices that will use your site: a computer with monitor(s), a mobile phone and a tablet. Some themes will can be additionally modified for a specific device.
- Log in as admin and go to Administration > Site administration > Appearance > Themes > Theme Selector
- Click on the "Change theme" button on the right of the current theme being used for the device
- Scroll down to find the theme you wish to use
- Click the "Use theme" button next to that theme
- Moodle will tell you it has been saved as the default theme
- Check your Moodle site
Notes:
- You may have to refresh your browser to see the new theme
- The Moodle server should automatically clear its theme cache
- Some older versions of Moodle will required you to click on the "Clear theme caches" button as a last step
- It is a best practice to check how the theme looks by using
- the three different types of devices and
- different browsers on those each of those devices