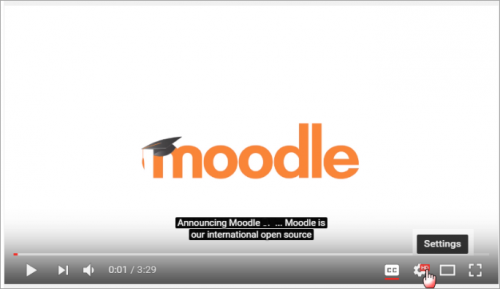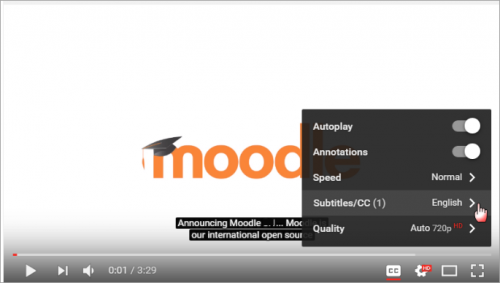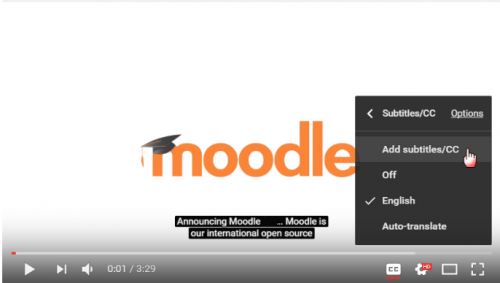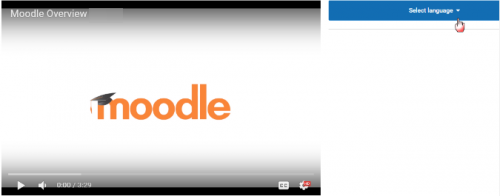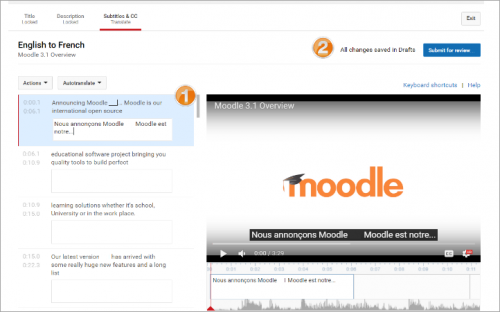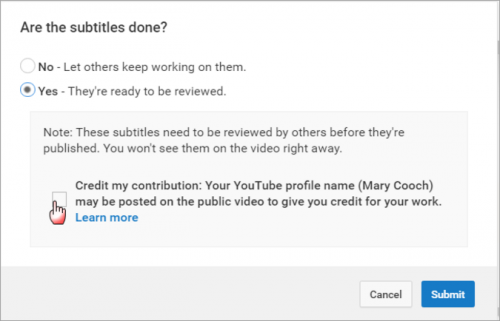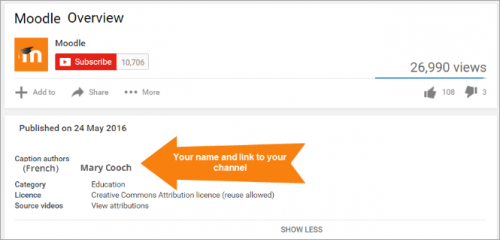Translating Moodle video subtitles: Difference between revisions
(Added link to (e.g, [https://www.youtube.com/playlist?list=PLxcO_MFWQBDcnwHQwhHZtObHNMHoONx-C Moodle 3.5 videos])) |
(added other 11 videos) |
||
| Line 8: | Line 8: | ||
* You may want to translate the videos for the most recent Moodle branch (e.g, [https://www.youtube.com/playlist?list=PLxcO_MFWQBDcnwHQwhHZtObHNMHoONx-C Moodle 3.5 videos]) | * You may want to translate the videos for the most recent Moodle branch (e.g, [https://www.youtube.com/playlist?list=PLxcO_MFWQBDcnwHQwhHZtObHNMHoONx-C Moodle 3.5 videos]) | ||
* You may want to translate the 11 videos for [https://www.youtube.com/playlist?list=PLxcO_MFWQBDdF2i_Rw4vn4G0VVNNN7P4V Learn Moodle beginner admin] | |||
* You can watch a [https://youtu.be/iN1R6yKL6sg screencast on translating the videos here] -or read the instructions below: | * You can watch a [https://youtu.be/iN1R6yKL6sg screencast on translating the videos here] -or read the instructions below: | ||
Revision as of 15:49, 15 March 2019
For each major release, Moodle HQ creates a number of screencasts to showcase step-by-step new features and improvements. Certain screencasts, starting with Moodle 3.2 have translations enabled. This means the subtitles may be translated online, on YouTube. (Note not all HQ screencasts have this feature enabled.)
How to translate HQ videos
1) From the Moodle HQ YouTube channel, find the video you wish to translate. (You need to be logged in with a Google account)
- You may want to translate the videos for the most recent Moodle branch (e.g, Moodle 3.5 videos)
- You may want to translate the 11 videos for Learn Moodle beginner admin
- You can watch a screencast on translating the videos here -or read the instructions below:
2) Click the cogwheel/settings icon:
3) Click the subtitles/CC link:
4) If contributions have been enabled for this video you will see Subtitles/CC. Click there:
5) Select your language by typing in its first few letters:
6) Type the translations under the English (1) and then click (2) Submit for review:
7) If you want credit, tick the box:
8) Once you have clicked ‘submit,’ a notification will be sent to a Moodle HQ Communications staff for review
9) Once the video is reviewed and the translation published,(if desired) your name and a link to your YouTube channel will appear in the description of the video:
10) A Moodle Communications team member will also let you know when it is published before communicating the translated videos through social channels, news post and other tools (with a credit to you) Questions / for further assistance, please contact mary@moodle.com