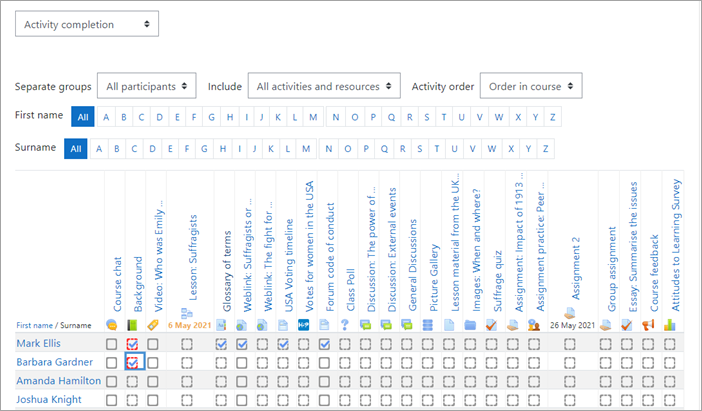Activity completion report: Difference between revisions
(Added key listing report's icons and their meanings) |
(→Key: Improve table style) |
||
| Line 11: | Line 11: | ||
=== Key === | === Key === | ||
{| | {|class="wikitable" | ||
!colspan="3" style="text-align:left"|Automatic versus manual completion | !colspan="3" style="text-align:left"|Automatic versus manual completion | ||
|- | |- | ||
Latest revision as of 08:09, 11 June 2021
Activity completion info can be viewed by managers, teachers and non-editing teachers (and any other users with the capability report/progress:view) by clicking the gear icon top right and selecting "More> Reports>Activity completion" (with the Boost theme) or from Administration> Course administration> Reports > Activity completion with non-Boost themes.
Teachers can mark activities complete on behalf of students by clicking into the relevant completion boxes. This requires the capability Override activity completion status which is enabled for editing and non-editing teachers by default. Activities marked complete by the teacher display with a red border in the activity completion report.
In Moodle 3.11 onwards, the activity completion report can be filtered by activity type and order in the course.