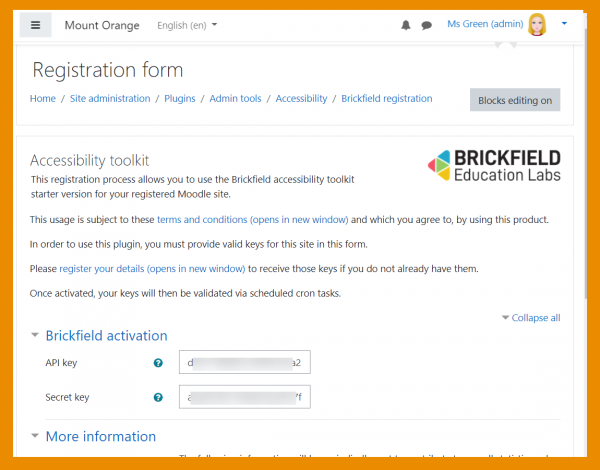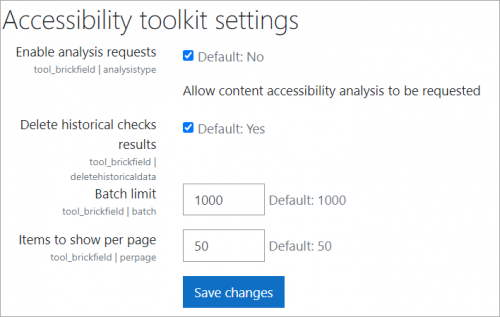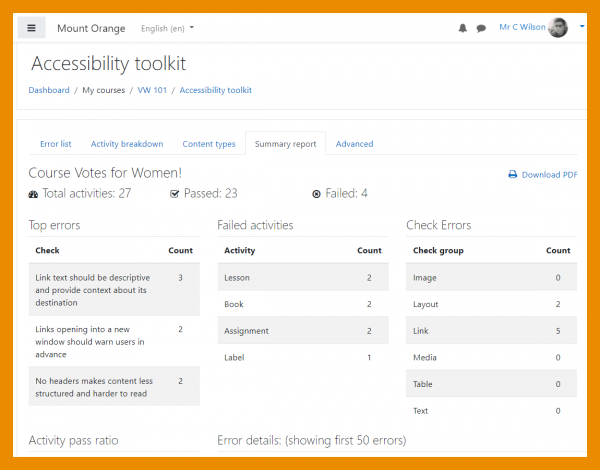Accessibility Toolkit: Difference between revisions
Tim Bahula 2 (talk | contribs) m (clean up, typos fixed: you’ll → you'll, ’s → 's) |
|||
| (18 intermediate revisions by 5 users not shown) | |||
| Line 1: | Line 1: | ||
{{New features}} | {{New features}} | ||
==About the Accessibility Starter Toolkit== | |||
Moodle 3.11 incorporates the Brickfield Accessibility Starter Toolkit to help organisations create accessible course content. | |||
This page explains the usage of the Starter Toolkit. If you are looking for information on the enterprise product - please check the [https://www.brickfield.ie/brickfield-accessibility-toolkit/ Brickfield Education Labs website]. | |||
You can also get a graphic display of types of error, and a report with an overview of all errors. In order to use it, first the site administrator has to register into Brickfield and then activate the plugin in the Moodle site | The Accessibility Starter Toolkit allows educators and administrators to assess the accessibility of their course content and to identify existing common accessibility issues. | ||
You can also get a graphic display of types of error, and a report with an overview of all errors. In order to use it, first the site administrator has to register into Brickfield and then activate the plugin in the Moodle site. | |||
{{MediaPlayer | url = https://youtu.be/Vj3aEgb1ihw | desc = Accessibility Toolkit in Moodle 3.11}} | |||
==Registration== | ==Registration== | ||
From the Site administration panel, Moodle admins will find the Accessibility Toolkit under Admin tools in the Plugins section. The | From the Site administration panel, Moodle admins will find the Accessibility Toolkit under Admin tools in the Plugins section. The Accessibility Toolkit pages all initially redirect to the registration page, which needs to be submitted with a set of keys, an API key and a secret key, which are generated for you, once you have registered on the [https://account.mybrickfield.ie/login Brickfield registration portal]. | ||
[[{{ns:file}}:BrickfieldAdmin1.png|600px|none|Accessibility registration page]] | [[{{ns:file}}:BrickfieldAdmin1.png|600px|none|Accessibility registration page]] | ||
==Admin settings== | ==Admin settings== | ||
By default, the Accessibility Toolkit is already enabled after a new install or an upgrade. You can disable it or control its usage in ''Site administration > Advanced features > Enable accessibility tools''. When enabled, even if you have not yet registered with the tool, Teachers will see the "Accessibility Toolkit" option on the Course menu. To hide this option, you need to disable the Toolkit. | |||
The Accessibility Toolkit's main purpose is to process content accessibility analysis, and initially this is set to disabled to allow institutions to enable it when ready. This is done at Site administration / Plugins / Admin tools / Accessibility / Accessibility Toolkit settings with the "Enable analysis requests" setting. | |||
[[File:toolkitsettings.png|500px|center]] | |||
==Teacher usage== | ==Teacher usage== | ||
In your course, add the Accessibility review block and click the "Submit for analysis" button. After some minutes, | In your course, add the Accessibility review block and click the "Submit for analysis" button. After some minutes, you'll see the results of the analysis. Please note that the first time that you run the analysis is not immediate. You can also run the analysis from the Edit cog | ||
It includes the automated analysis of these requested Moodle course against a set of common accessibility rules, checking the content inside all of | It includes the automated analysis of these requested Moodle course against a set of common accessibility rules, checking the content inside all of Moodle's core activities. The Accessibility Toolkit then generates reports of all detected accessibility errors, which can also be broken down by type of content or type of activity. This provides insights to educators and organisations on the overall accessibility of their courses and the areas that should be improved. | ||
Once a course has been analysed, any ongoing updates or edits or additions within the course will also be analysed automatically, being triggered by Moodle's event observers / callbacks. | Once a course has been analysed, any ongoing updates or edits or additions within the course will also be analysed automatically, being triggered by Moodle's event observers / callbacks. | ||
==Report pages for the course== | ==Report pages for the course== | ||
The | The Accessibility Toolkit link to its reports is accessed via a course's Actions menu (Boost theme) or via the course administration block (Classic theme). It can also be accessed via the accessibility review block, if this has been added to the course. | ||
The | The Accessibility Toolkit provides a number of reports, to display the detected accessibility errors: | ||
* Error list with direct links, which makes it really easy to navigate to their location and fix them. | * Error list with direct links, which makes it really easy to navigate to their location and fix them. | ||
| Line 37: | Line 43: | ||
==Report pages for the site== | ==Report pages for the site== | ||
From Site Administration / Plugins tab / Admin Tools / Accessibility / Reports the administrator can access the site reports generated by the Accessibility | From Site Administration / Plugins tab / Admin Tools / Accessibility / Reports the administrator can access the site reports generated by the Accessibility Toolkit. | ||
The | The Accessibility Toolkit provides a number of reports, to display the detected accessibility errors: | ||
* Error list with direct links, which makes it really easy to navigate to their location and fix them. | * Error list with direct links, which makes it really easy to navigate to their location and fix them. | ||
| Line 46: | Line 52: | ||
* Summary report, showing a summary of the other reports combined | * Summary report, showing a summary of the other reports combined | ||
This is a global-site report, provided data is from the whole site, not for each course. If you need more specific information about a course, go to the course Accessibility | This is a global-site report, provided data is from the whole site, not for each course. If you need more specific information about a course, go to the course Accessibility Toolkit. | ||
[[{{ns:file}}:SummaryReport.png|600px|none|Accessibility summary report]] | [[{{ns:file}}:SummaryReport.png|600px|none|Accessibility summary report]] | ||
==Course block== | ==Course block== | ||
The accessibility review block can be added to a course to display useful information to the teacher | The accessibility review block can be added to a course to display useful information to the teacher. See [[Accessibility review block]] for more information. | ||
[[ | |||
==Important Links== | ==Important Links== | ||
Brickfield partnership with Moodle [https:// | * Registration Portal [https://account.mybrickfield.ie/register Brickfield registration portal] | ||
* Brickfield partnership with Moodle [https://moodle.com/news/moodle-increases-focus-on-accessibility-through-collaboration-with-brickfield-education-labs/ Moodle News story] - [https://www.brickfield.ie/2021/04/27/brickfield-partnering-with-moodle/ Brickfield Blog] | |||
* Blog Post [https://moodle.com/news/new-accessibility-checker-starter-toolkit-in-moodle-3-11/ New Accessibility Checker Starter Toolkit in Moodle 3.11] | |||
* Enterprise version [https://www.brickfield.ie/brickfield-accessibility-enterprise-toolkit/ Brickfield Accessibility Toolkit]. | |||
==Any questions?== | |||
Please post in the [https://moodle.org/mod/forum/view.php?id=8207 Accessibility and usability forum] on moodle.org. | |||
[[Category: Accessibility]] | [[Category:Accessibility]] | ||
[[es:Herramientas de accesibilidad]] | [[es:Herramientas de accesibilidad]] | ||
[[de:Tools zur Barrierefreiheit]] | |||
Latest revision as of 15:11, 15 February 2022
About the Accessibility Starter Toolkit
Moodle 3.11 incorporates the Brickfield Accessibility Starter Toolkit to help organisations create accessible course content.
This page explains the usage of the Starter Toolkit. If you are looking for information on the enterprise product - please check the Brickfield Education Labs website.
The Accessibility Starter Toolkit allows educators and administrators to assess the accessibility of their course content and to identify existing common accessibility issues.
You can also get a graphic display of types of error, and a report with an overview of all errors. In order to use it, first the site administrator has to register into Brickfield and then activate the plugin in the Moodle site.
Registration
From the Site administration panel, Moodle admins will find the Accessibility Toolkit under Admin tools in the Plugins section. The Accessibility Toolkit pages all initially redirect to the registration page, which needs to be submitted with a set of keys, an API key and a secret key, which are generated for you, once you have registered on the Brickfield registration portal.
Admin settings
By default, the Accessibility Toolkit is already enabled after a new install or an upgrade. You can disable it or control its usage in Site administration > Advanced features > Enable accessibility tools. When enabled, even if you have not yet registered with the tool, Teachers will see the "Accessibility Toolkit" option on the Course menu. To hide this option, you need to disable the Toolkit.
The Accessibility Toolkit's main purpose is to process content accessibility analysis, and initially this is set to disabled to allow institutions to enable it when ready. This is done at Site administration / Plugins / Admin tools / Accessibility / Accessibility Toolkit settings with the "Enable analysis requests" setting.
Teacher usage
In your course, add the Accessibility review block and click the "Submit for analysis" button. After some minutes, you'll see the results of the analysis. Please note that the first time that you run the analysis is not immediate. You can also run the analysis from the Edit cog
It includes the automated analysis of these requested Moodle course against a set of common accessibility rules, checking the content inside all of Moodle's core activities. The Accessibility Toolkit then generates reports of all detected accessibility errors, which can also be broken down by type of content or type of activity. This provides insights to educators and organisations on the overall accessibility of their courses and the areas that should be improved.
Once a course has been analysed, any ongoing updates or edits or additions within the course will also be analysed automatically, being triggered by Moodle's event observers / callbacks.
Report pages for the course
The Accessibility Toolkit link to its reports is accessed via a course's Actions menu (Boost theme) or via the course administration block (Classic theme). It can also be accessed via the accessibility review block, if this has been added to the course.
The Accessibility Toolkit provides a number of reports, to display the detected accessibility errors:
- Error list with direct links, which makes it really easy to navigate to their location and fix them.
- Activity breakdown, showing pass ratios per activity
- Content types, showing error counts per type of content
- Summary report, showing a summary of the other reports combined
Report pages for the site
From Site Administration / Plugins tab / Admin Tools / Accessibility / Reports the administrator can access the site reports generated by the Accessibility Toolkit.
The Accessibility Toolkit provides a number of reports, to display the detected accessibility errors:
- Error list with direct links, which makes it really easy to navigate to their location and fix them.
- Activity breakdown, showing pass ratios per activity
- Content types, showing error counts per type of content
- Summary report, showing a summary of the other reports combined
This is a global-site report, provided data is from the whole site, not for each course. If you need more specific information about a course, go to the course Accessibility Toolkit.
Course block
The accessibility review block can be added to a course to display useful information to the teacher. See Accessibility review block for more information.
Important Links
- Registration Portal Brickfield registration portal
- Brickfield partnership with Moodle Moodle News story - Brickfield Blog
- Blog Post New Accessibility Checker Starter Toolkit in Moodle 3.11
- Enterprise version Brickfield Accessibility Toolkit.
Any questions?
Please post in the Accessibility and usability forum on moodle.org.