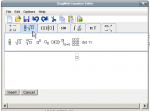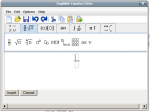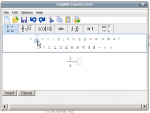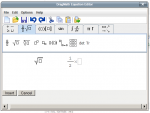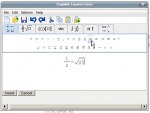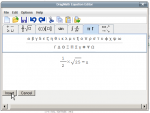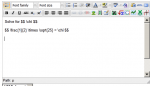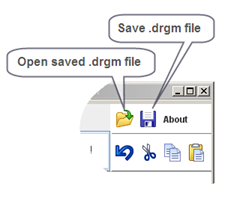DragMath equation editor
WARNING
As of Moodle 2.x DragMath is now in Moodle core (you need not install the code if you are running Moodle 2.x.) To use DragMath, you are required to activate the TeX filter and ensure that you have Java installed.
You may want to look in the Math Forum for the latest discussion of SEE (Super Equation Editor, an initial nickname for this effort though the product has far outgrown just an equation editor). SEE is a comprehensive set of Math Plugins Mauno Korpelainen has been developing and are discussed here Advanced Maths Tools - an "alpha" version of docs for installation and use. If these tools are to your liking they will largely eliminate your need to wrestle with TeX (unless you wish so to do.) And, if you want a full distro of TeX, consider doing a local install of TexLive and cobbling your code to eliminate the need for convert.
Introduction
To quote the W3C [1]:
This is an open-source drag and drop equation editor written in Java. Once an expression is created the user can convert it into a variety of different linear syntax for mathematics, including MathML, LaTeX, Maple, Maxima or any user defined style.
Created by Christoper Sangwin and Alexander Billingsley at the University of Birmingham as part of the STACK project, DragMath allows students to build mathematical expressions using a graphical drag-and-drop interface similar in appearance to that available in a number of office productivity suites.
Initially integrated with Moodle to be used with Moodle's Tex filter, the export feature available with DragMath has now allowed an integration that supports the creation of LaTex text expressions with and without the doubledollar signs used to signal parsing by the filter as well as AsciiMathML text expressions.
To use DragMath, users must have the Java Runtime Environment (JRE) version 1.5 or higher installed on their desktop computers. Most systems come with the JRE as standard equipment, so you may not have to do anything. If you need to install the JRE manually, you can download it from here. Note that the JRE is variously known as Java software for your computer, Java Runtime Environment, the Java Runtime, Runtime Environment, Runtime, Java Virtual Machine, Virtual Machine, Java VM, JVM, VM, or Java download.
You can see a demo of the DragMath editor here. The DragMath interface is highly intuitive and anyone can be using it productively after a few minutes of trial-and-error. If you have questions about the editor, there is a short manual here.
Using DragMath
DragMath is based on the simple idea that the User who does not know a lot of TeX (pronounced Tech) can still create mathematical formula for publishing. In this case, Moodle is the dispaly agent so the TeX formulae are then rendered to a Moodle screen. This essentially means that with little experience, any Junior High Maths teacher can generate all the formulae they need for most aspects of Maths in Moodle.
Creating simple expressions
To begin, click on the DragMath insertion button. This opens The DragMath interface.
The toolbar is different than you may expect, we are used to nice neat rows of buttons, but Dragmath has to use tabs. Each tab is tab is a collection of "templates", that is each symbol is a "template" and can be dragged and dropped onto the work space.
To end editing and insert the script into the Moodle page, click the Insert button. This simple, but not simplistic, interface is a strength of DragMath. It make it easy for even novices to create complex formulae.
| A sequence for DragMath - click an image to enlarge | |||
This same sequence of operations apply equally for all formulae, all insertions, no matter how complex they become.
You can insert a template from the toolbar by drag and drop or by a click on the template in the tab, then clicking in the workspace.
Creating more complex expressions
More complex expressions are pretty much more of the same as above. Creating a simple multiplication table matrix, for example, seems complex,but in DragNath, it is actually simple:
| A sequence for a simple Multiplication Matrice in DragMath - click an image to enlarge | |||
Locally saving and restoring a DragMath expression
When you press the Insert button, DragMath inserts the export string into your text and the DragMath window closes. The exported string can no longer be manipulated using DragMath. If you decide to change the string, you have two options:
- delete the string (including the dollar signs or other token) and completely recreate it using DragMath
- edit the expression by hand
You can not tell DragMath to re-read the expression and show it again in two dimensions. This is a theoretical limitation, not a limitation of DragMath.
But suppose the expression is very complicated. It would be impractical to start over just to make a simple change. Before you Insert the expression, you can save a copy of the expression (a .drgm file) to your local disk using the Save button (see screenshot). Later, if you need to make a change, you open the saved .drgm file.
A .drgm file contains three-dimensional representation of your mathematical expression. It is a binary file that can only be opened by DragMath.
Additional Editing
There are times when DragMath is not going to have a symbol or something you might want. Or perhaps you left something out of the DragMath constuctor, so you want to include it manually. Most likely, for something like the matrix created earlier, I want to go to 15, which means I have to change the structure of the matrix, and edit in some numbers. This is easily done with a little forethought. Copy and paste and delete or edit what you want and do not want.
| Manually editing a DragMath construction - click an image to enlarge | |||
Sometimes however, you just want to include something you forgot, or rather, add something that was not there in the first place.
| Accurately editing a DragMath construction manually - click an image to enlarge | |||
See Also
- Advanced Maths Tools For an explanation of the SEE tools
- Using TeX Notation Some ideas and syntax
- TeX notation filter Turning TeX on
- simple YouTube video
Discussion of the transition of DragMath to Moodle core: http://moodle.org/mod/forum/discuss.php?d=125977&parent=551794