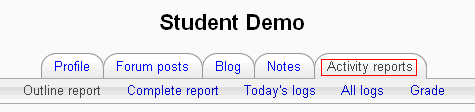Activity report: Difference between revisions
From MoodleDocs
No edit summary |
Helen Foster (talk | contribs) m (Reverted edits by Dtrainor (talk); changed back to last version by Gisela Hillenbrand) |
||
| Line 3: | Line 3: | ||
==Full Activity Report== | ==Full Activity Report== | ||
# Log in as a teacher or administrator | # Log in as a teacher or administrator | ||
# Select a course to generate a report on | # Select a course to generate a report on | ||
# Go to the "Administration" box on the left side of the page | # Go to the "Administration" box on the left side of the page | ||
Revision as of 09:37, 17 December 2008
To access an activity report:
Full Activity Report
- Log in as a teacher or administrator
- Select a course to generate a report on
- Go to the "Administration" box on the left side of the page
- Select "Reports"
- If desired, use one or more of the pull down menus as a filter to narrow your report
- On the new screen, select "Activity report". It will be approximately in the middle of the screen.
- You will have an activity report sorted by topic
Example of Activity Report
An activity report will show all activity in the course, sorted by topic. Each item will be shown with its type and name.
Individual Activity Report
- Log in as a teacher or administrator
- Select a course to generate a report on
- Go to the "People" box on the left side of the page
- Select "Participants"
- Click the person's name
- Select the "Activity Reports" tab
From here you can select an outline report (which looks similar to an activity report on all students), full report, grade report, or select today's logs or all logs. Again, reports are sorted by topic. A detailed report on a person will show each item, organized by topic, with what that person has done involving that item. For example, a forum will be listed with how many posts to that forum a person has made.