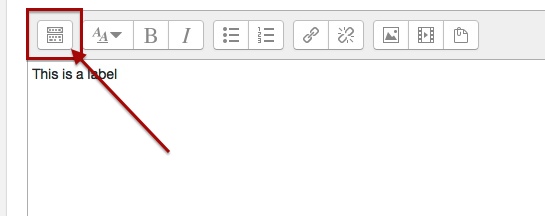Text editor FAQ: Difference between revisions
| Line 49: | Line 49: | ||
==What is the biggest chunk of text you can edit?== | ==What is the biggest chunk of text you can edit?== | ||
Maximum size | |||
For practical purposes, the limit is the same as that set for the Moodle file uploads to the site in ''Site administration > Security > Site policies > Maximum upload size''. Technically, this is set in the PHP value post_max_size but can also be effected by the max_input_vars setting as well. | |||
==Are there any keyboard shortcuts?== | ==Are there any keyboard shortcuts?== | ||
Revision as of 01:40, 5 December 2014
Click the icon top left of the Text editor toolbar. It will expand the toolbar to give another row with more options.
I am missing some buttons in Atto that I had in TinyMCE
The range of buttons available in Atto can be set by the site administrator. These are set in 'Site administration>Plugins>Text editors>Atto HTML editor>Atto toolbar settings.
If a feature you need that was available in the previous TinyMCE editor is not available, there may be an Atto editor plugin for that purpose. For instance, there is a plugin for adding colours and also a plugin for adding a horizontal rule.
Check the Editors section of the Plugins database for more: https://moodle.org/plugins/browse.php?list=category&id=53
Can I switch back to the TinyMCE editor from Atto?
An administrator can also allow the TinyMCE Editor to be used by setting Site Administration > Plugins > Text editors > Manage editors and allow a user to switch from using Atto back to using TinyMCE by choosing Text editor setting in the Preferences section of their user profile.
Administrator view with both editors enabled:
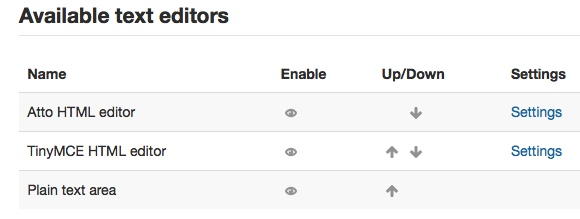
Where to switch in your user profile:
Can I customize the text editor or add other icons like an anchor or horizontal rule?
Yes - see the section on customising the editor toolbar in Text editor and see the FAQ above about missing buttons.
Where is the full screen button in Atto?
The Atto designers decided not to include a full screen button in order to save space on the toolbar, and because of accessibility issues.
However, you can add this functionality with the Full screen plugin: https://moodle.org/plugins/view.php?plugin=atto_fullscreen
The Text editor does not appear
Check the following points (in no particular order);
- Are the Atto (or TinyMCE) editors enabled in Administration > Site administration > Plugins > Text editors > Manage editors?
- Are the Atto or (TinyMCE) editors set in Administration > My profile settings > Edit profile?
- Is JavaScript enabled for my browser?
How can I enable a spell-check?
It is recommended to use an in-browser spell checker.
If you are using the TinyMCE editor the older spell engine settings are available in Administration>Site administration>Plugins>Text editors>TinyMCE HTML editor>Legacy spell checker (To use PSpell or PspellShell you need to install aspell 0.50 or later on your server, and enter the correct path to access the aspell binary in Administration > Server > System paths.)
What is the biggest chunk of text you can edit?
For practical purposes, the limit is the same as that set for the Moodle file uploads to the site in Site administration > Security > Site policies > Maximum upload size. Technically, this is set in the PHP value post_max_size but can also be effected by the max_input_vars setting as well.
Are there any keyboard shortcuts?
Here are some keyboard shortcuts (particularly useful when using the collapsed editor)
| Shortcut | Meaning |
|---|---|
| ctrl+z | Undo |
| ctrl+y | Redo |
| ctrl+b | Bold |
| ctrl+i | Italic |
| ctrl+u | Underline |
| ctrl+k | Insert/edit link |
| ctrl+1-6 | h1-h6 |
| ctrl+7 | p |
| ctrl+8 | div |
| ctrl+9 | address |
See also
- Using Moodle Text editor forum