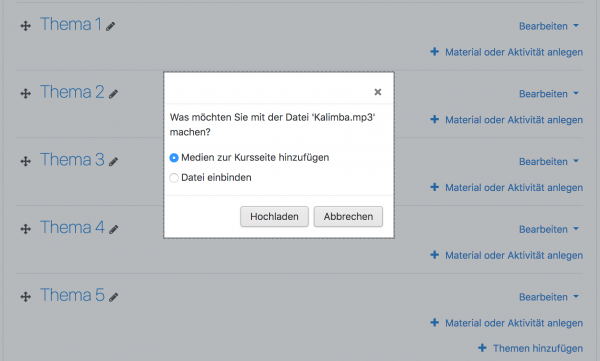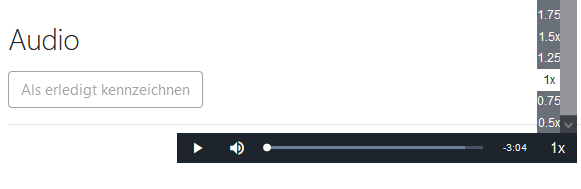Video
Videos sind sehr mächtige Inhalte, die man in einen Moodle-Kurs einbinden kann. Sie können z.B. Vorlesungsmitschnitte einstellen für Kursteilnehmer/innen, die abwesend waren oder den Stoffe noch einmal wiederholen wollen. Oder Sie stellen im Sprachunterricht Videos mit Muttersprachler/innen zur Verfügung, damit die Teilnehmer/innen ihr Sprachverständnis verbessern können.
Kurze Videos aufzeichnen
Mit dem Atto-Text-Editor von Moodle können Trainer/innen und Kursteilnehmer/innen kurze Videos aufnehmen. Klicken Sie dazu auf das entsprechende Symbol in der Symbolleiste des Editors: 
Wenn Sie diese Symbole nicht sehen, wenden Sie sich an die Moodle-Administration mit der Bitte, die RecordRTC-Einstellungen des Atto-Texteditors zu prüfen.
Für den TinyMCE-Editor gibt es diese Funktionalität als Zusatz-Plugin.
Anwendungsbeispiele:
- Einführung zu Forumsbeiträgen
- Gesprochene statt geschriebene Aufgabenstellung bei Aufgaben-Aktivitäten
- Kurse, in denen Trainer/innen und Teilnehmer/innen über Gebärdensprache kommunizieren
Wo können Videos gespeichert werden?
Wenn Sie Ihre Videos direkt in Moodle hochladen und somit die Dateien auf Ihrem eigene Server speichern, haben Sie die größtmögliche Kontrolle darüber. Wenn Sie sich Sorgen machen, dass zu Kopien von Videos zu viel Speicherplatz auf Ihrem Server erfordern, ist das für Moodle kein Problem: Moodle kann eine einzelne Kopie einer Datei speichern, egal wie oft Sie die Datei hochladen.
Wenn der Speicherplatz oder die Upload-Limits auf Ihrem Server begrenzt sind oder wenn Sie eine Video-Player-Funktionalität nutzen möchten, die Moodle nicht bereitstellt, können Sie Ihre Videos auch auf externe Videoplattformen hochladen. z.B. auf Youtube [1] oder Vimeo [2]. Sie können diese Videos dann einfach in Moodle einbetten.
Videos in Moodle anzeigen
Extern gespeicherte Videos verlinken
- Wenn Ihr Video auf einem externen Server gespeichert ist (z.B. auf YouTube), dann können Sie in Moodle einfach einen Link auf das Video einstellen, indem Sie ein Arbeitsmaterial Link/URL erstellen.
- Detaillierte Informationen finden Sie im Artikel Link/URL.
Video in Moodle hochladen und zum Download für Kursteilnehmer/innen bereitstellen
- Diese Variante wählen Sie, wenn Sie den Kursteilnehmer/innen die Möglichkeit bieten wollen, die Video-Datei auf Ihren eigenen PC herunterzuladen. Beachten Sie, dass Ihre Kursteilnehmer/innen eine geeignete Software benötigen, um die heruntergeladene Datei auch lokal bei sich auf dem PC abspielen zu können.
- Wenn Ihr Browser ein Drag&Drop von Dateien erlaubt, dann schalten Sie die Kursseite in den Bearbeitungsmodus und ziehen die Video-Datei per Drag&Drop an die gewünschte Stelle auf der Kursseite.
- Es erscheint ein Popup-Fenster, in dem Sie wählen können, ob die Datei als Arbeitsmaterial zur Kursseite hinzugefügt oder direkt auf der Kursseite eingebunden werden soll.
Video in einem Player einbetten
Moodle verwendet einen eingebauten Video Player, der responsive ist und für viele Browser und Endgeräte funktioniert. Wenn der Filter Multimedia-Plugins aktiviert ist, können Videos wie folgt eingebettet werden:
Media-Symbol des Moodle-Text-Editors verwenden
Hinweis: Die folgende Anleitung gilt für den Atto-Texteditor.
- Klicken Sie auf das Media-Symbol in der Symbolleiste des Texteditors.
- Wenn das Video auf einem externen Server liegt, tragen Sie die entsprechende URL im Textfeld URL ein.
- Wenn Sie das Video auf Ihren Moodle-Server hochladen wollen, klicken Sie auf den Reiter Video.
- Klicken Sie auf den Button Datei auswählen. In der Datei-Auswahl klicken Sie auf den Link Datei hochladen oder wählen Sie eine bereits hochgeladene Datei aus einem Repository aus. Wenn Sie die Video-Datei in einem weiteren Format anbieten wollen, klicken Sie auf den Link Alternative Mediendatei hinzufügen und laden die Datei in einem weiteren Format hoch. Damit machen Sie es möglich, dass Ihre Datei von mehr Browsern und Geräten angezeigt werden kann.
- Im Abschnitt Erweiterte Einstellungen können Sie festlegen, wie die Video-Datei abgespielt wird.
- Im Abschnitt Untertitel und Bildunterschriften können Sie Untertitel-Dateien (im VTT-Format) in verschiedenen Sprachen, Bildunterschriften, Beschreibungen, Kapitel und Metadaten hinzufügen.
- Klicken Sie abschließend auf den Button Medien einfügen.
- Ihre Video-Datei wird nun im Texteditor angezeigt (aber noch nicht abgespielt):
- Sobald Sie alle Eingaben im Texteditor gespeichert haben, wird die Video-Datei in ihrem eigenen Player angezeigt und kann abgespielt werden.
Neue Funktionalität
in Moodle 3.11!
Ab Moodle 3.11 können Teilnehmer/innen die Geschwindigkeit steuern, mit der Audio- und Video-Dateien abgespielt werden.
Link verwenden
Diese Variante hat keine Vorteile gegenüber der Verwendung des Media-Symbols, entspricht aber der üblichen Vorgehensweise in früheren Moodle-Versionen.
- Gehen Sie wieder in den Text-Editor.
- Geben Sie einige Leerzeichen ein und markieren Sie diese mit der Maus.
- Klicken Sie auf das Hyperlink-Symbol in der Symbolleiste des Texteditors.
- Klicken Sie den Button Repositories durchsuchen, um den Datei-Browser zu öffnen.
- Klicken Sie auf den Link Datei hochladen oder wählen Sie eine bereits hochgeladene Datei aus einem Repository aus, z.B. aus dem Youtube Video Repository.
- Klicken Sie abschließend auf den Button Link anlegen.
Achtung: Machen Sie sich keine Sorgen, wenn der Editor nur einen blauen Link, aber nicht das Video anzeigt. Sobald Sie die Eingaben im Texteditor speichern, wird das Video angezeigt.
Einbettungs-Code verwenden
- Suchen Sie auf der externen Video-Website nach dem Video, das Sie einbetten wollen.
- Suchen Sie nach einem Hinweis "Embed code" und kopieren Sie diesen Code.
- Gehen Sie wieder in den Text-Editor und schalten Sie diesen in den HTML-Modus, indem Sie auf das HTML-Symbol
 in der Symbolleiste des Editors klicken.
in der Symbolleiste des Editors klicken. - Kopieren Sie den "embed code" hierhin und klicken Sie dann auf den Button Aktualisieren.
- Speichern Sie die Eingaben im Text-Editor.
Siehe auch
- Multimedia FAQ
- Multimedia-Plugins - Filter
- Jitsi - mir diesem Zusatz-Plugin können Sie Jitsi-meet-Videocknferenzen anlegen
- Big Blue Button - mit diesem Zusatz-Plugin können Sie BigBlueButton in Moodle integrieren, inklusive Aufzeichnen und Wiedergeben von Sitzungen
Forumsbeiträge im Kurs Using Moodle auf moodle.org (englisch):