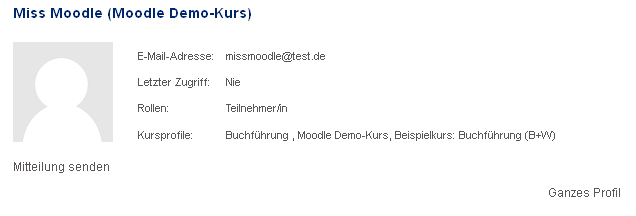Nutzerprofil ansehen: Unterschied zwischen den Versionen
Keine Bearbeitungszusammenfassung |
KKeine Bearbeitungszusammenfassung |
||
| Zeile 1: | Zeile 1: | ||
{{Nutzerverwaltung}} | {{Nutzerverwaltung}} | ||
*Nutzer/innen können ihr eigenes Profil ansehen, indem Sie ''[[Nutzermenü]] > [[Nutzerprofil|Profil]]'' klicken. Sie können diese Seite individuell anpassen (z.B. Blöcke hinzufügen), indem Sie auf den Button ''Diese Seite bearbeiten'' rechts oben klicken. | *Nutzer/innen können ihr eigenes Profil ansehen, indem Sie ''[[Nutzermenü]] > [[Nutzerprofil|Profil]]'' klicken. Sie können diese Seite individuell anpassen (z.B. Blöcke hinzufügen), indem Sie auf den Button ''Diese Seite bearbeiten'' rechts oben klicken. | ||
*Kursteilnehmer/innen können kursspezifische Nutzerprofile ansehen, indem Sie auf den Namen der gewünschten Person im Navigationsmenu (oder im Block ''[[Navigation-Block|Navigation]]'') > Meine Kurse > Kurs X > Teilnehmer/innen'' anklicken. Als Trainer/in haben Sie von hier aus Zugriff auf das vollständige Profil der Person, wenn Sie unten auf der Seite den Link ''Ganzes Profil'' anklicken. | *Kursteilnehmer/innen können kursspezifische Nutzerprofile ansehen, indem Sie auf den Namen der gewünschten Person im Navigationsmenu (oder im Block ''[[Navigation-Block|Navigation]]'')'' > Meine Kurse > Kurs X > Teilnehmer/innen'' anklicken. Als Trainer/in haben Sie von hier aus Zugriff auf das vollständige Profil der Person, wenn Sie unten auf der Seite den Link ''Ganzes Profil'' anklicken. | ||
*Als Administrator/in haben Sie Zugriff auf alle vollständigen Nutzerprofile. Klicken Sie dazu ''Website-Administration'' (oder im Block ''[[Einstellungen-Block|Einstellungen]]) > Website-Administration'')'' > Nutzer/innen > Nutzerkonten > Nutzerliste anzeigen'' und suchen Sie dort nach der gewünschten Person. | *Als Administrator/in haben Sie Zugriff auf alle vollständigen Nutzerprofile. Klicken Sie dazu ''Website-Administration'' (oder im Block ''[[Einstellungen-Block|Einstellungen]]) > Website-Administration'')'' > Nutzer/innen > Nutzerkonten > Nutzerliste anzeigen'' und suchen Sie dort nach der gewünschten Person. | ||
Version vom 17. Februar 2020, 23:52 Uhr
- Nutzer/innen können ihr eigenes Profil ansehen, indem Sie Nutzermenü > Profil klicken. Sie können diese Seite individuell anpassen (z.B. Blöcke hinzufügen), indem Sie auf den Button Diese Seite bearbeiten rechts oben klicken.
- Kursteilnehmer/innen können kursspezifische Nutzerprofile ansehen, indem Sie auf den Namen der gewünschten Person im Navigationsmenu (oder im Block Navigation) > Meine Kurse > Kurs X > Teilnehmer/innen anklicken. Als Trainer/in haben Sie von hier aus Zugriff auf das vollständige Profil der Person, wenn Sie unten auf der Seite den Link Ganzes Profil anklicken.
- Als Administrator/in haben Sie Zugriff auf alle vollständigen Nutzerprofile. Klicken Sie dazu Website-Administration (oder im Block Einstellungen) > Website-Administration) > Nutzer/innen > Nutzerkonten > Nutzerliste anzeigen und suchen Sie dort nach der gewünschten Person.
Vollständiges Nutzerprofil (auf der Website)
In Abhängigkeit davon, welche Informationen Nutzer/innen in ihrem Profil hinterlegen, zeigt das Profil ersten und letzten Zugriff, Interessen, Kurse der Person usw. an. Über einen Link Mitteilung senden unten auf der Nutzerprofilseite können Sie der jeweiligen Person eine Nachricht schicken.
Manager/innen und Nutzer/innen mit dem Recht moodle/user:viewlastip sehen auch einen Link zur IP-Adresse, von der aus sich die Person das letzte Mal in Moodle angemeldet hat.
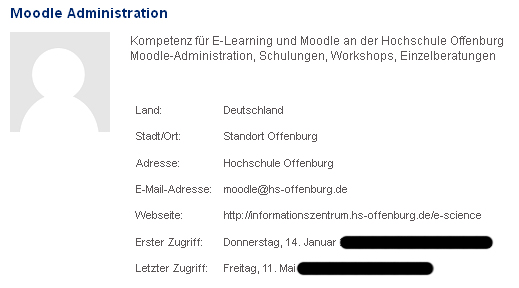
Kursspezifisches Nutzerprofil (im Kurs)
Eine kürzere Darstellung des Nutzerprofils wird im Kurs angezeigt, wenn man eine Person in der Teilnehmerliste des Kurses anklickt. Dieses Nutzerprofil zeigt auch die Rolle(n) der Person im Kurs an. Wenn Sie die entsprechenden Rechte haben, können Sie über den Link Ganzes Profil auf das vollständige Profil zugreifen.
Vollständiges Nutzerprofil ansehen
Standardmäßig können nur Administrator/innen und Manager/innen die vollständigen Profile anderer Nutzer/innen ansehen.
Wenn Sie allen authentifizierten Nutzer/innen erlauben wollen, die vollständigen Profile anderer Nutzer/innen anzusehen, dann müssen Sie folgende Einstellungen vornehmen:
- Gehen Sie auf Website-Administration (oder im Block Einstellungen) > Website-Administration) > Nutzer/innen > Rechte ändern > Rollen verwalten.
- Klicken Sie auf das Bearbeiten-Symbol
 bei der Rolle Authentifizierte/r Nutzer/in.
bei der Rolle Authentifizierte/r Nutzer/in. - Markieren Sie für die Fähigkeit moodle/user:viewdetails die Checkbox Erlauben.
- Klicken Sie auf den Button Änderungen speichern unten auf der Seite.
Wenn Sie ausgewählten Trainer/innen erlauben wollen, die vollständigen Profile anderer Nutzer/innen anzusehen, dann müssen Sie folgende Einstellungen vornehmen:
- Gehen Sie auf Website-Administration (oder im Block Einstellungen) > Website-Administration) > Nutzer/innen > Rechte ändern > Rollen verwalten.
- Klicken Sie auf den Button Neue Rolle hinzufügen und klicken Sie auf den Button Weiter.
- Geben Sie der Rolle einen geeigneten Namen, z.B. Nutzerprofil-Anseher und markieren Sie bei der Option Kontexttypen, in denen diese Rolle möglicherweise zugewiesen ist die Checkbox Kernsystem.
- Markieren Sie für die Fähigkeit moodle/user:viewdetails die Checkbox Erlauben.
- Klicken Sie auf den Button Neue Rolle erzeugen.
- Gehen Sie auf Website-Administration (oder im Block Einstellungen) > Website-Administration) > Nutzer/innen > Rechte ändern > Globale Rollen.
- Klicken Sie die neue Rolle an und weisen Sie den ausgewählten Trainer/innen diese Rolle als globale Rolle zu.
Systemweite Einstellungen
Administrator/innen können auf der Seite Website-Administration (oder im Block Einstellungen) > Website-Administration) > Nutzer/innen > Nutzerkonten > Standardmäßige Nutzereinstellungen Voreinstellungen für folgende Nutzerprofilfelder vornehmen:
- E-Mail-Adresse anzeigen
- E-Mail-Format
- E-Mail-Zusammenfassung
- Forum abonnieren
- Forenbeiträge markieren
Siehe auch
- Nutzerprofil bearbeiten
- Fähigkeit Nutzerprofile sehen