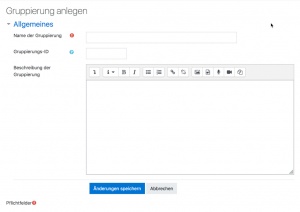Gruppierung: Unterschied zwischen den Versionen
Keine Bearbeitungszusammenfassung |
|||
| (15 dazwischenliegende Versionen von 2 Benutzern werden nicht angezeigt) | |||
| Zeile 1: | Zeile 1: | ||
{{Gruppen}} | {{Gruppen}} | ||
==Was ist eine Gruppierung?== | |||
Eine Gruppierung ist eine Zusammenstellung von verschiedenen Gruppen innerhalb eines Kurses. | Eine Gruppierung ist eine Zusammenstellung von verschiedenen Gruppen innerhalb eines Kurses. Mit Hilfe von Gruppierungen können Sie Arbeitsaufträge an eine oder mehrere Gruppen im Kurs vergeben, so dass diese Gruppen gemeinsam an diesen Aufträgen arbeiten können. | ||
===Beispiele für Gruppierungen=== | |||
*Sie geben eine Kurs "Kunst der Sprache". | |||
*Sie teilen in Ihre Teilnehmer/innen in vier Gruppen auf - ''Hören, Lesen, Sprechen'' und ''Schreiben'' - und die Teilnehmer/innen arbeiten die meiste Zeit im Kurs in diesen Gruppen. | |||
*Sie möchten, dass die Teilnehmer/innen in einem Projekt eine Sprache passiv und aktiv erleben. Sie erstellen eine Gruppierung ''Passive Sprache'' und ordnen ihr die Gruppen ''Hören'' und ''Lesen'' zu. Sie erstellen eine Gruppierung ''Aktive Sprache'' und ordnen ihr die Gruppen ''Sprechen'' und ''Schreiben'' zu. | |||
*Mit Hilfe der Funktionalität [[Voraussetzungen]] gewähren Sie den Zugriff auf bestimmte Aktivitäten nur für die Gruppierung ''Passive Sprache'' und den Zugriff auf andere Aktivitäten nur für die Gruppierung ''Passive Sprache''. | |||
*Jetzt können die Gruppen innerhalb ihrer Gruppierung zusammenarbeiten, mit dem Fokus auf die jeweils zugeordneten Aktivitäten. | |||
*Am Ende des Projekts können Sie alle Gruppen in einer Aktivität zusammenführen, in der sie ihre Lernerfahrungen teilen. | |||
==Gruppen zu einer Gruppierung hinzufügen== | ==Gruppen zu einer Gruppierung hinzufügen== | ||
[[Image:Gruppierungen.jpg|thumb]] | |||
[[Image:Gruppierungen.jpg]] | |||
Wenn Sie Gruppen zu einer Gruppierung hinzufügen wollen, gehen Sie folgendermaßen vor: | |||
#Klicken Sie im Kurs auf das Zahnrad-Symbol [[Image:settings.svg|16px|baseline]] rechts oben > ''Mehr …'' (oder im Block ''[[Einstellungen-Block|Einstellungen]]'')'' > Nutzer/innen > Gruppen''. | |||
#Klicken Sie auf den Reiter ''Gruppierungen''. | |||
#Falls notwendig, legen Sie eine neue Gruppierung an, indem Sie auf den Button ''Gruppierung anlegen'' klicken und das Formular ausfüllen (Name und Beschreibung der Gruppierung). Wenn Sie eine Gruppierung anlegen, können Sie ein zusätzliches Feld ''Gruppierungs-ID'' verwenden. Dieses Feld kann genutzt werden, um die Gruppierung gegenüber externen Systemen zu identifizieren. Die Gruppierungs-ID wird nirgends in Moodle angezeigt. Innerhalb eines Kurses müssen die Gruppierungs-IDs eindeutig sein, d.h. es darf nicht mehrere Gruppierungen mit derselben Gruppierungs-ID geben. | |||
#Klicken Sie in der Tabelle der Gruppierungen auf das Gruppen-Symbol [[Image:user-circle.svg|16px|baseline]]. | |||
#Wählen Sie in der rechten Spalte ''Mögliche Mitglieder'' die Gruppe(n) aus, die Sie der Gruppierung zuordnen möchten. | |||
#Klicken Sie auf den Button ''Hinzufügen''. | |||
#Klicken Sie abschließend auf den Button ''Zurück zu Gruppierungen''. Dann sehen Sie jetzt die zugeordneten Gruppen in der Liste der Gruppierungen. | |||
[[Image:Gruppierungen2.jpg|thumb]] | |||
Vorhandene Gruppierungen können bearbeitet oder gelöscht werden, indem man in der Tabelle auf die entsprechenden Symbole [[Image:settings.svg|16px|baseline]] bzw. [[Image:trash.svg|16px|baseline]] hinter der Gruppierung klickt. | |||
==Die Standardgruppierung auswählen== | |||
Sobald mehrere Gruppierungen angelegt sind, können Sie eine Standardgruppierung für die Arbeitsmaterialien und Aktivitäten im Kurs festlegen. | |||
#Im Kurs klicken Sie auf das Zahnrad-Symbol [[Image:settings.svg|16px|baseline]] rechts oben (oder im Block ''[[Einstellungen-Block|Einstellungen]] > Kurs-Administration'')'' > Einstellungen'': | |||
#Im Abschnitt ''Gruppen'' wählen Sie im Auswahlmenü ''Standardmäßige Gruppierung'' die Standardgruppierung für alle Arbeitsmaterialien und Aktivitäten im Kurs aus. | |||
Die Standardgruppierung wird in der Teilnehmerliste des Kurses verwendet und angezeigt. | |||
[[ | ==Gruppierung in einer Aktivität festlegen== | ||
Um eine Aktivität nur für eine bestimmte Gruppierung freizugeben: | |||
#Klicken Sie die Aktivität im Kurs an und dann klicken Sie auf das Zahnrad-Symbol [[Image:settings.svg|16px|baseline]] rechts oben (oder im Block ''[[Einstellungen-Block|Einstellungen]] > Aktivität-Administration'')'' > Einstellungen''. | |||
#Im Abschnitt ''Weitere Moduleinstellungen'' prüfen Sie, dass der Gruppenmodus auf ''Sichtbare Gruppen'' oder ''Getrennte Gruppen'' gesetzt ist. | |||
#Klicken Sie auf den Button ''Optionale Felder anzeigen'' und wählen Sie im Auswahlmenü ''Gruppierung'' die gewünschte Gruppierung für die Aktivität aus. | |||
#Klicken Sie auf den Button ''Änderungen speichern''. | |||
[[Image:Gruppierung3.jpg|300px]] | |||
Wenn der Gruppenmodus auf ''Getrennte Gruppen'' gesetzt ist, dann sehen die Teilnehmer/innen nur die Aktivitäten, die ihnen zugewiesen wurden. Trainer/innen sehen hinter jeder Aktivität in Klammern die zugeordnete Gruppierung. Die Zahl der Aktivitäten, die zu einer Gruppierung gehören, wird in der Gruppierungen-Übersicht angezeigt. | |||
'''Hinweis''': Eine Gruppierung können Sie nur für Aktivitäten festlegen, die [[Gruppen#Gruppenmodi|Gruppenarbeit]] unterstützen. | |||
== | ==Eine Aktivität, ein Arbeitsmaterial oder einen Kursabschnitt nur für eine bestimmte Gruppierung freischalten== | ||
Damit der Zugriff auf Aktivitäten, Arbeitsmaterialien oder Kursabschnitte wie oben beschrieben beschränkt werden kann, muss die Funktionalität [[Voraussetzungen]] aktiviert sein. Dann gibt es auf den Konfigurationsseiten der Aktivitäten, Arbeitsmaterialien und Kursabschnitte einen Abschnitt ''Voraussetzungen'', in dem eine Beschränkung des Zugriffs für eine bestimmte Gruppierung vorgenommen werden kann. | |||
==Siehe auch== | ==Siehe auch== | ||
*[[ | *[[Gruppen importieren]] - wie Sie Nutzer/innen über eine CSV-Datei in Gruppierungen eintragen | ||
*[[Gruppierungen FAQ]] | *[[Gruppierungen FAQ]] | ||
[[en:Groupings]] | [[en:Groupings]] | ||
[[es:Agrupamientos]] | |||
[[fr:Groupements]] | |||
[[ja:グルーピング]] | |||
Aktuelle Version vom 29. September 2021, 08:00 Uhr
Was ist eine Gruppierung?
Eine Gruppierung ist eine Zusammenstellung von verschiedenen Gruppen innerhalb eines Kurses. Mit Hilfe von Gruppierungen können Sie Arbeitsaufträge an eine oder mehrere Gruppen im Kurs vergeben, so dass diese Gruppen gemeinsam an diesen Aufträgen arbeiten können.
Beispiele für Gruppierungen
- Sie geben eine Kurs "Kunst der Sprache".
- Sie teilen in Ihre Teilnehmer/innen in vier Gruppen auf - Hören, Lesen, Sprechen und Schreiben - und die Teilnehmer/innen arbeiten die meiste Zeit im Kurs in diesen Gruppen.
- Sie möchten, dass die Teilnehmer/innen in einem Projekt eine Sprache passiv und aktiv erleben. Sie erstellen eine Gruppierung Passive Sprache und ordnen ihr die Gruppen Hören und Lesen zu. Sie erstellen eine Gruppierung Aktive Sprache und ordnen ihr die Gruppen Sprechen und Schreiben zu.
- Mit Hilfe der Funktionalität Voraussetzungen gewähren Sie den Zugriff auf bestimmte Aktivitäten nur für die Gruppierung Passive Sprache und den Zugriff auf andere Aktivitäten nur für die Gruppierung Passive Sprache.
- Jetzt können die Gruppen innerhalb ihrer Gruppierung zusammenarbeiten, mit dem Fokus auf die jeweils zugeordneten Aktivitäten.
- Am Ende des Projekts können Sie alle Gruppen in einer Aktivität zusammenführen, in der sie ihre Lernerfahrungen teilen.
Gruppen zu einer Gruppierung hinzufügen
Wenn Sie Gruppen zu einer Gruppierung hinzufügen wollen, gehen Sie folgendermaßen vor:
- Klicken Sie im Kurs auf das Zahnrad-Symbol
 rechts oben > Mehr … (oder im Block Einstellungen) > Nutzer/innen > Gruppen.
rechts oben > Mehr … (oder im Block Einstellungen) > Nutzer/innen > Gruppen. - Klicken Sie auf den Reiter Gruppierungen.
- Falls notwendig, legen Sie eine neue Gruppierung an, indem Sie auf den Button Gruppierung anlegen klicken und das Formular ausfüllen (Name und Beschreibung der Gruppierung). Wenn Sie eine Gruppierung anlegen, können Sie ein zusätzliches Feld Gruppierungs-ID verwenden. Dieses Feld kann genutzt werden, um die Gruppierung gegenüber externen Systemen zu identifizieren. Die Gruppierungs-ID wird nirgends in Moodle angezeigt. Innerhalb eines Kurses müssen die Gruppierungs-IDs eindeutig sein, d.h. es darf nicht mehrere Gruppierungen mit derselben Gruppierungs-ID geben.
- Klicken Sie in der Tabelle der Gruppierungen auf das Gruppen-Symbol
 .
. - Wählen Sie in der rechten Spalte Mögliche Mitglieder die Gruppe(n) aus, die Sie der Gruppierung zuordnen möchten.
- Klicken Sie auf den Button Hinzufügen.
- Klicken Sie abschließend auf den Button Zurück zu Gruppierungen. Dann sehen Sie jetzt die zugeordneten Gruppen in der Liste der Gruppierungen.
Vorhandene Gruppierungen können bearbeitet oder gelöscht werden, indem man in der Tabelle auf die entsprechenden Symbole ![]() bzw.
bzw. ![]() hinter der Gruppierung klickt.
hinter der Gruppierung klickt.
Die Standardgruppierung auswählen
Sobald mehrere Gruppierungen angelegt sind, können Sie eine Standardgruppierung für die Arbeitsmaterialien und Aktivitäten im Kurs festlegen.
- Im Kurs klicken Sie auf das Zahnrad-Symbol
 rechts oben (oder im Block Einstellungen > Kurs-Administration) > Einstellungen:
rechts oben (oder im Block Einstellungen > Kurs-Administration) > Einstellungen: - Im Abschnitt Gruppen wählen Sie im Auswahlmenü Standardmäßige Gruppierung die Standardgruppierung für alle Arbeitsmaterialien und Aktivitäten im Kurs aus.
Die Standardgruppierung wird in der Teilnehmerliste des Kurses verwendet und angezeigt.
Gruppierung in einer Aktivität festlegen
Um eine Aktivität nur für eine bestimmte Gruppierung freizugeben:
- Klicken Sie die Aktivität im Kurs an und dann klicken Sie auf das Zahnrad-Symbol
 rechts oben (oder im Block Einstellungen > Aktivität-Administration) > Einstellungen.
rechts oben (oder im Block Einstellungen > Aktivität-Administration) > Einstellungen. - Im Abschnitt Weitere Moduleinstellungen prüfen Sie, dass der Gruppenmodus auf Sichtbare Gruppen oder Getrennte Gruppen gesetzt ist.
- Klicken Sie auf den Button Optionale Felder anzeigen und wählen Sie im Auswahlmenü Gruppierung die gewünschte Gruppierung für die Aktivität aus.
- Klicken Sie auf den Button Änderungen speichern.
Wenn der Gruppenmodus auf Getrennte Gruppen gesetzt ist, dann sehen die Teilnehmer/innen nur die Aktivitäten, die ihnen zugewiesen wurden. Trainer/innen sehen hinter jeder Aktivität in Klammern die zugeordnete Gruppierung. Die Zahl der Aktivitäten, die zu einer Gruppierung gehören, wird in der Gruppierungen-Übersicht angezeigt.
Hinweis: Eine Gruppierung können Sie nur für Aktivitäten festlegen, die Gruppenarbeit unterstützen.
Eine Aktivität, ein Arbeitsmaterial oder einen Kursabschnitt nur für eine bestimmte Gruppierung freischalten
Damit der Zugriff auf Aktivitäten, Arbeitsmaterialien oder Kursabschnitte wie oben beschrieben beschränkt werden kann, muss die Funktionalität Voraussetzungen aktiviert sein. Dann gibt es auf den Konfigurationsseiten der Aktivitäten, Arbeitsmaterialien und Kursabschnitte einen Abschnitt Voraussetzungen, in dem eine Beschränkung des Zugriffs für eine bestimmte Gruppierung vorgenommen werden kann.
Siehe auch
- Gruppen importieren - wie Sie Nutzer/innen über eine CSV-Datei in Gruppierungen eintragen
- Gruppierungen FAQ