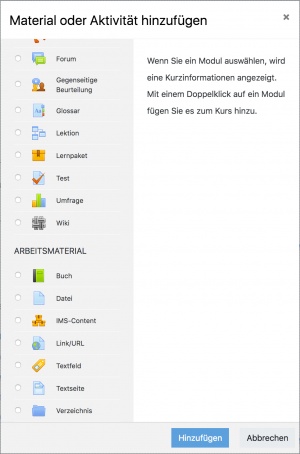Textseite konfigurieren: Unterschied zwischen den Versionen
Keine Bearbeitungszusammenfassung |
|||
| Zeile 1: | Zeile 1: | ||
{{Textseite}} | {{Textseite}} | ||
==Textseite im Kurs anlegen und konfigurieren== | ==Textseite im Kurs anlegen und konfigurieren== | ||
*Melden Sie sich als Trainer/in im Kurs an und schalten Sie die Kursseite in den Bearbeitungsmodus: Block ''[[Einstellungen-Block|Einstellungen]] > Kurs-Administration > Bearbeiten einschalten''. | *Melden Sie sich als Trainer/in im Kurs an und schalten Sie die Kursseite in den Bearbeitungsmodus: Zahnrad-Symbol [[Image:settings.svg|16px|baseline]] rechts oben > (oder Block ''[[Einstellungen-Block|Einstellungen]] > Kurs-Administration'')'' > Bearbeiten einschalten''. | ||
*Klicken Sie im Kursabschnitt, in dem Sie die Textseite hinzufügen wollen, auf den Link ''Material oder Aktivität anlegen''. | *Klicken Sie im Kursabschnitt, in dem Sie die Textseite hinzufügen wollen, auf den Link ''Material oder Aktivität anlegen''. | ||
:[[Image:addinstance.jpg|260px]] | :[[Image:addinstance.jpg|260px]] | ||
| Zeile 95: | Zeile 95: | ||
[[en:Page module settings]] | [[en:Page module settings]] | ||
[[es:Configuraciones del módulo página]] | |||
Aktuelle Version vom 7. Februar 2019, 07:08 Uhr
Textseite im Kurs anlegen und konfigurieren
- Melden Sie sich als Trainer/in im Kurs an und schalten Sie die Kursseite in den Bearbeitungsmodus: Zahnrad-Symbol
 rechts oben > (oder Block Einstellungen > Kurs-Administration) > Bearbeiten einschalten.
rechts oben > (oder Block Einstellungen > Kurs-Administration) > Bearbeiten einschalten. - Klicken Sie im Kursabschnitt, in dem Sie die Textseite hinzufügen wollen, auf den Link Material oder Aktivität anlegen.
- Markieren Sie die Checkbox bei Textseite und klicken Sie auf den Button Hinzufügen.
Wenn Sie eine bereits vorhandene Textseite im Kurs ändern wollen, dann schalten Sie die Kursseite ebenfalls in den Bearbeitungsmodus und klicken dann auf das Aktualisieren-Symbol ![]() hinter dem Arbeitsmaterial.
hinter dem Arbeitsmaterial.
Grundeinträge
- Name
- Geben Sie der Seite einen Namen - das ist die Bezeichnung der Seite, die auf der Kursseite erscheint.
- Beschreibung
- Hier können Sie eine kurze Beschreibung der Textseite angeben.
- Beschreibung im Kurs anzeigen
- Wenn Sie diese Checkbox markieren, wird die obige Beschreibung direkt auf der Kursseite angezeigt.
Inhalt
- Seiteninhalt
- Geben Sie in diesem Textbereich den eigentlichen Text der Seite ein. Sie können den Text mit Copy&Paste aus einem beliebigen Textverarbeitungsprogramm kopieren. Achten Sie allerdings darauf, dass Sie nicht versehentlich verborgene Steuerzeichen mitnehmen. Das könnte zu Störungen bei der Darstellung der Seite führen. Am besten nutzen Sie einen reinen Texteditor wie z.B. den Editor von Windows als Zwischenspeicher.
Sie können bei der Bearbeitung Ihres Textes die zahlreichen Funktionen nutzen, die der moodle-interne HTML-Editor bereitstellt (Formatierung, Bilder und Links einfügen usw.).
Darstellung
- Anzeigen
- Wählen Sie, ob die Textseite im selben Browserfenster angezeigt (Öffnen) oder in einem Popup-Fenster (Als Popup-Fenster) geöffnet werden soll.
- Breite des Popups (Pixel)
- Geben Sie die Breite des Popup-Fensters ein, wenn Sie dies als Anzeigeoption gewählt haben.
- Höhe des Popups (Pixel)
- Geben Sie die Höhe des Popup-Fensters ein, wenn Sie dies als Anzeigeoption gewählt haben.
- Seitenname anzeigen
- Markieren Sie diese Checkbox, wenn der Seitenname über dem Inhalt der Textseite angezeigt werden soll.
- Beschreibung anzeigen
- Markieren Sie diese Checkbox, wenn die Beschreibung der Textseite über dem eigentlichen Inhalt angezeigt werden soll.
Weitere Moduleinstellungen
- Sichtbar
- Mit dieser Einstellung können Sie eine Textseite vor den Teilnehmer/innen verbergen. Damit ist diees Arbeitsmaterial nicht sofort verfügbar, sondern kann zu einem späteren Zeitpunkt sichtbar geschaltet werden.
- ID-Nummer
- Mit dieser Einstellung haben Sie die Möglichkeit, die Textseite in Formeln zur Berechnung der Bewertung eindeutig zu identifizieren bzw. zu referenzieren. Wenn die Textseite in keine Berechnung der Gesamtbewertung des Kurses eingeht, können Sie das Feld leer lassen.
Voraussetzungen
Die Einstellungen in diesem Bereich betreffen die Funktionalität Voraussetzungen. Detaillierte Informationen finden Sie im Artikel Einstellungen zu Voraussetzungen.
Aktivitätsabschluss
Die Einstellungen in diesem Bereich betreffen die Funktionalität Aktivitätsabschluss. Detaillierte Informationen finden Sie im Artikel Einstellungen zum Aktivitätsabschluss.
Einstellungen auf Systemebene
Einstellungen auf Systemebene können Sie nur vornehmen, wenn Sie entsprechende systemweite Rechte haben. In der Regel ist das für Administrator/innen oder Manager/innen der Fall.
Systemweite Plugin-Einstellungen
Zugriff über Block Einstellungen > Website-Administration > Plugins > Aktivitäten > Textseite
Auf dieser Seite können Sie folgende systemweit gültigen Einstellungen für das Arbeitsmaterial Textseite vornehmen:
- Beschreibung notwendig
- Mit dieser Einstellung legen Sie fest, ob die Beschreibung bei der Konfiguration einer Textseite ein Pflichtfeld ist. Die Standardeinstellung ist Ja.
- Mögliche Anzeigeoptionen
- In diesem Auswahlmenü können Sie wählen, welche Anzeigeoptionen standardmäßig systemweit zur Verfügung stehen sollen. Mögliche Optionen sind Öffnen (im selben Browserfenster) und Als Popup-Fenster. Die Standardeinstellung ist nur Öffnen.
- Seitenname anzeigen
- Mit dieser Einstellung legen Sie fest, ob der Seitenname über dem Inhalt der Textseite angezeigt werden soll. Die Standardeinstellung ist Ja.
- Beschreibung anzeigen
- Mit dieser Einstellung legen Sie fest, ob die Beschreibung über dem Inhalt der Textseite angezeigt werden soll. Die Standardeinstellung ist Nein.
- Anzeigen
- In diesem Auswahlmenü können Sie wählen, welche Anzeigeoption systemweit voreingestellt ist. Standardmäßig ist das die Anzeigeoption Öffnen, d.h. standardmäßig wird eine Textseite im selben Browserfenster geöffnet.
- Popup-Breite (Pixel)
- Mit dieser Einstellung legen Sie die Standardbreite für das Popup-Fenster fest, falls diese Anzeigeoption gewählt wird. Der voreingestellte Wert ist 620.
- Popup-Höhe (Pixel)
- Mit dieser Einstellung legen Sie die Standardhöhe für das Popup-Fenster fest, falls diese Anzeigeoption gewählt wird. Der voreingestellte Wert ist 450.
Rollen und Rechte
Das Rollen- und Rechtesystem von Moodle ermöglicht es, sehr detailliert festzulegen, welche Fähigkeiten und Rechte einzelne Rollen in Bezug auf das Arbeitsmaterial Textseite haben.
Die Konfiguration von Rollen und Rechten wird systemweit von der Moodle-Administration vorgenommen.
In Bezug auf das Arbeitsmaterial Textseite können für folgende Fähigkeiten Rechte vergeben werden: