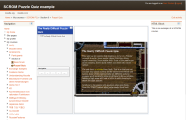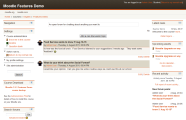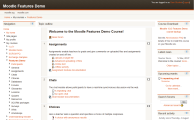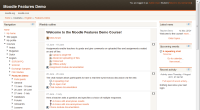Standard course formats: Difference between revisions
mNo edit summary |
|||
| Line 1: | Line 1: | ||
{{Creating a course}} | {{Creating a course}} | ||
Settings > Course administration > Edit settings > Format | Settings > Course administration > Edit settings > Format | ||
{{Improve}} | |||
Course formats effect the course area (context) that contain sections/topics. A teacher can select 1 of 4 standard types of display by changing the "Format" field on the Edit course settings page. | Course formats effect the course area (context) that contain sections/topics. A teacher can select 1 of 4 standard types of display by changing the "Format" field on the Edit course settings page. | ||
Revision as of 11:16, 25 August 2011
Template:Creating a course Settings > Course administration > Edit settings > Format
This page really needs improving. Please see the page comments for suggestions of what to include, then remove this template when you're done.
Course formats effect the course area (context) that contain sections/topics. A teacher can select 1 of 4 standard types of display by changing the "Format" field on the Edit course settings page.
- SCROM format - Only has 1 section, and allows teacher to insert a pre-built SCROM package.
- Social format - Only has 1 section and only allows for Forum discussion activities in that section.
- Topics format - (Default in a standard Moodle) Creates sections that a teacher may label. Works with "Number of weeks/topics.
- Weekly format - Creates sections with initial section labels that span 7 days. Works with "Number of weeks/topics" and "Course start date"
While there are "only" 4 basic types of formats, do not be mislead into thinking that courses which share the same basic format type will look alike! For example, this setting does not effect the areas for placing blocks. Thus a teacher can place blocks to the right or left or eliminate all displayed blocks next to section column in a course.
Visual examples of course formats
- Basic course format examples - click to enlarge
Tips and tricks
- Be careful of changing a course format after you have loaded content into your course. For example, creating a course in a topic format, adding activities in the sections, will all be erased if you change the format to SCROM or Social formats. You can switch from topics to weekly format without loosing materials.
- Not seeing all your sections in your course. Check the course administration settings for number of weeks/topics displayed. Or did you hide them via course administration settings, or collapse all but the current one with the section icon.
See also
- Site administration's Course default settings - Format, number of weeks/topics, Max number of weeks/topics.