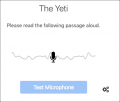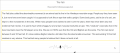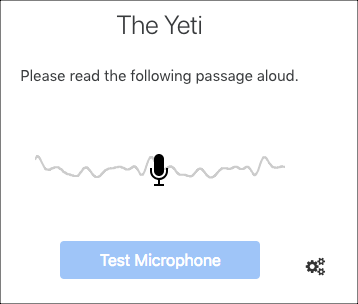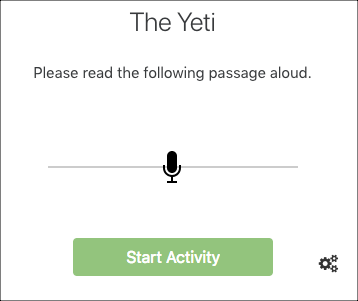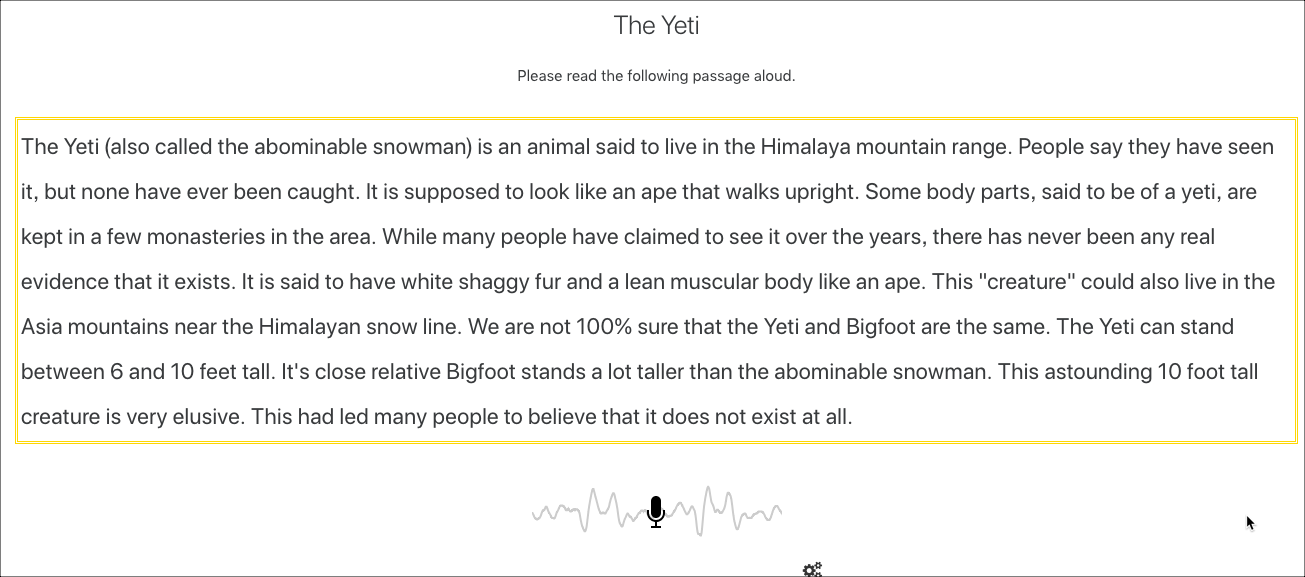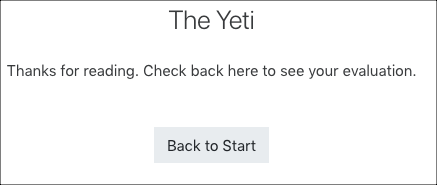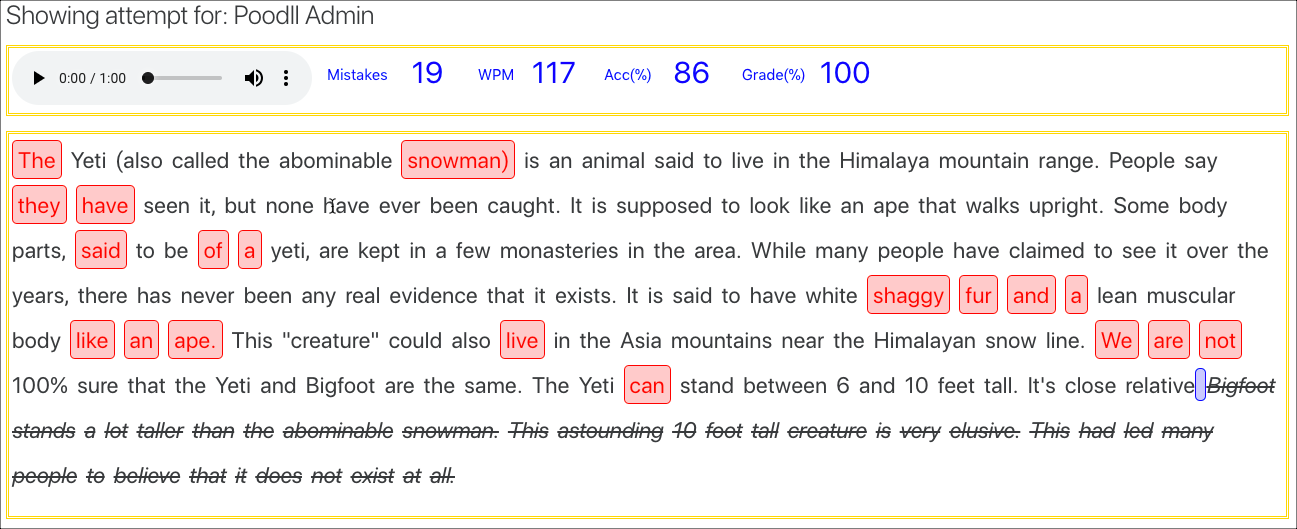Poodll Read Aloud
| Poodll Read Aloud | |
|---|---|
| Type | Activity |
| Set | Cloud Poodll |
| Downloads | https://moodle.org/plugins/mod_readaloud |
| Issues | https://github.com/justinhunt/moodle-mod_readaloud/issues |
| Discussion | https://moodle.org/mod/forum/view.php?id=8143 |
| Maintainer(s) | Justin Hunt |
How well are your student's reading?
Read Aloud is a plugin that enables teachers to evaluate a student's reading ability by giving them WPM (words per minute) and Accuracy scores based on their reading of a passage. Although originally Flash based, the latest version is HTML5, which enables it to be used with modern browsers, smartphones and tablets (though not IE). The traditional paper-based method of administering this activity required the teacher to work with each student individually, timing and marking the score sheet in real time. Read Aloud provides a way to record readings using a PC or tablet, which saves class time by enabling all students to undertake the task simultaneously. It is also possible to complete the activity outside class, or even remotely. Teachers assess student reading quickly and efficiently using a custom interface. The latest version of Read Aloud features AI grading, which automatically matches a transcript of the student’s reading against the original passage and assigns an accuracy and WPM score. After completing the task, both the recording and the reading passage (marked with any errors) can be reviewed by the student. Teachers are able to override errors with manual grading. It is also possible to conduct running records including MSV tagging of errors and self-corrections.
Please watch the Read Aloud video for an overview.
Minimum Requirements
- Moodle 3.2
- Site running HTTPS
- Internet access
- Browser which support HTML5 audio recording (Chrome is best)
How to use Poodll Read Aloud
Student Guide
When students open the Read Aloud activity they are presented with a mic test recorder and some instructions, as in the screenshot. The instructions can be configured by the teacher.
The student should press the “Test Microphone” button and say a few words. When the recorder detects speech it will switch to “Start Activity” mode.
When the “Start Activity” button is pressed, the passage will appear and the student should begin reading aloud.
When the time limit is reached (default 1 minute) the recorded audio is uploaded and the student’s attempt submitted for review.
After the student has recorded and their attempt has been evaluated (human or machine), they will be able to see the full passage as well as their WPM and Accuracy scores. If enabled by the teacher, they will also be able to see their mistakes marked up on the passage.
Settings Overview
Read Aloud has a number of settings and tabs, which may been confusing to a first-time user. Some of the settings relate to which evaluation (human or machine) should be used for pushing grades to the gradebook. Other settings relate to error mitigation.
Each attempt on a Read Aloud activity can be human evaluated, machine evaluated. It is also possible for the teacher to manually override machine grading as necessary. To avoid the necessity of manually checking machine grading, Read Aloud contains error mitigation features designed to reduce the occurrence of “false negatives.” False negatives are words the student read correctly which the machine evaluation has indicated are incorrect.
| Poodll API User (admin) | https://poodll.com username | ReadAloud uses the Cloud Poodll API. Your Moodle site needs to be registered. |
| Poodll API Secret (admin) | API secret from members area on https://poodll.com | You can get a key from poodll.com |
| Passage (instance) | The text for student to read | Enter the text here for the student to read. It should not contain any html formatting (size, color etc) or images. |
| Time Limit | Mins : Secs of reading time | Usually the student has 1 minute to read and the passage is longer than any student can finish. |
| Can exit early | True/False | If set to true a Stop button will show beneath the recorder, allowing the reader to finish earlier than the time limit. |
| Enable AI (admin/instance) | True/ False | Use AI to create a transcript of student reading and automate the student evaluation. It is possible to create automated evaluations, but only push the final human evaluation to the gradebook if that is preferable. |
| Target WPM (admin/instance) | The default target WPM. | A students grade is calculated for the gradebook using this value as the maximum score. If their WPM score is equal to, or greater than the target WPM, they will score 100%. |
| Error estimation (admin/instance) | never estimate errors, auto estimate errors (def.), fixed error estimate | Upcoming Feature - An estimate of the number of machine transcription errors per attempt is used to create adjusted scores that compensate for errors in machine transcription. |
| AWS Region (admin/instance) | US East/Tokyo, Japan/Sydney, Australia/Dublin, Ireland | Which AWS region to use to store and process recordings. NB: Tokyo, Japan does NOT support machine evaluation. |
| Days to keep file (admin/instance) | 1, 3, 7, 30, 90, 180, 365 (def.), 730, forever | The number of days to keep the students recording on AWS. |
| Alternatives (admin/instance) | Sets of alternative words that can be marked correct. (e.g., there, their, they’re) | Often machine transcription will make the same mis-transcriptions. By reviewing the “errors” it finds we can spot these and correct them here. The passage word is the first word in the set and the alternatives follow, separated by the pipe character. Each alternatives’ set should be on a new line. |
| Human/Machine Grading | Never use machine evaluation/Use machine or human evaluation | Read Aloud will submit the machine evaluation to the gradebook by default. When a human evaluation of an attempt is made, that will be submitted to the gradebook replacing the machine grade. If "Never use machine evaluation" is selected, the machine evaluation will never be sent to the gradebook. |
| Post Attempt Evaluation display | passage only, passage and scores only, passage scores and errors | What to show students on the review page, after they have attempted and received a machine or human evaluation. |
| Post Attempt Link to next activity | (optional) a link to an activity the student should proceed to after finishing | This allows a teacher to follow up a Read Aloud activity with a related task, such as a comprehension quiz. |