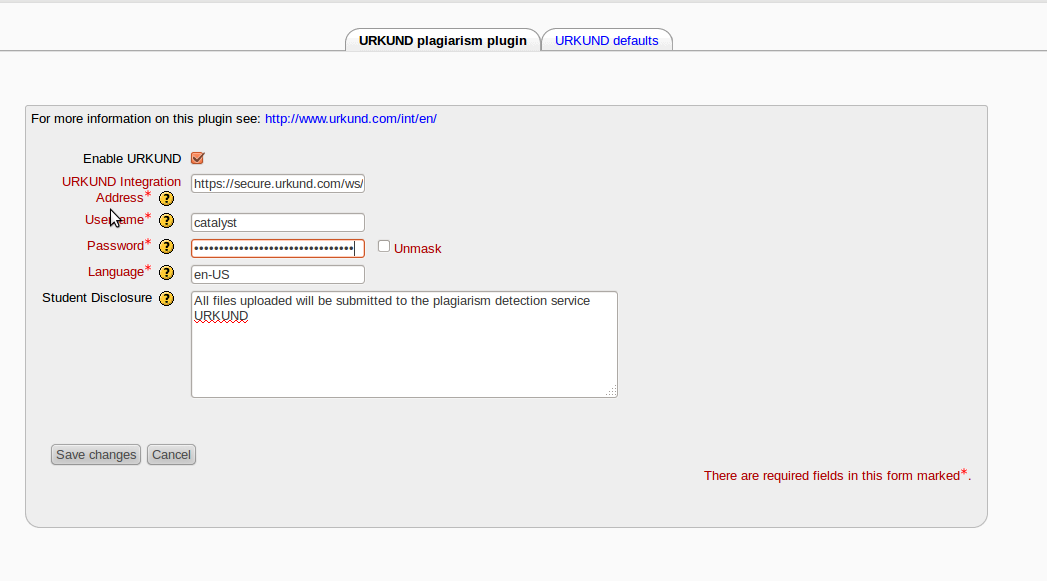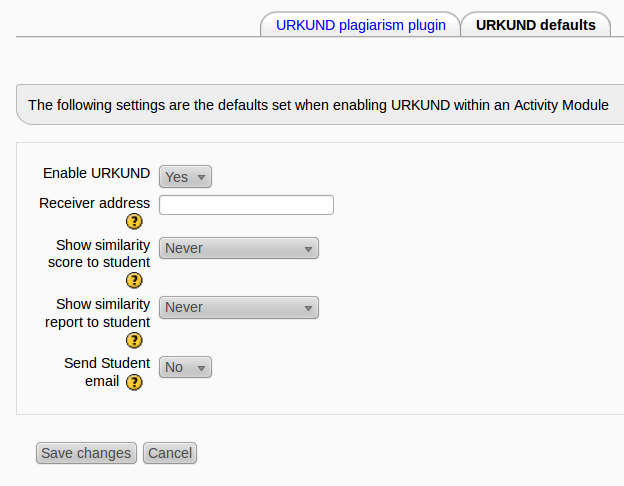Plagiarism Prevention Ouriginal Settings
Activation of your Ouriginal Account
- obtain a Ouriginal Subscription from ouriginal.com
Installation of the plugin
Installation using Git
from the root of your install:
git clone git://github.com/danmarsden/moodle-plagiarism_urkund.git plagiarism/urkund
then add plagairism/urkund to your .gitignore Visit the Admin > Notifications page in Moodle to trigger the upgrade scripts
Installation using a Zip file
Download the zip: https://github.com/danmarsden/moodle-plagiarism_urkund/zipball/master or the tar.gz: https://github.com/danmarsden/moodle-plagiarism_urkund/tarball/master
Then Extract these files into a new folder under /plagiarism/urkund and visit the Admin > Notifications page in Moodle to trigger the upgrade scripts
Installation failed due to unprocessed data
This error may occur when you try to upgrade to a version of the Ouriginal plugin that uses the new Moodle events API - it occurs when your installation contains unprocessed events related to the old API. If we ignored these events and upgraded then it is possible that some previously submitted files will not be sent to Ouriginal for processing.
This is most likely to have occurred if a user has submitted an assignment since the last time your scheduled task process was run.
There was also a recent issue related to group-based assignments that could cause a backlog of events - you may want to apply this fix to your old version of the code to address this. Alternatively use this link to download an complete version of the Ouriginal plugin that includes the fix related to the backlog of events.
You can see a list of the queued events in your database by running the following sql query(eventdata is base64 encoded and serialized):
SELECT qh.id, qh.status, qh.timemodified, eq.eventdata, eq.stackdump, eq.userid, eh.eventname,
eh.component, eh.handlerfile, eh.handlerfunction
FROM mdl_events_queue_handlers qh
JOIN mdl_events_queue eq ON eq.id = qh.queuedeventid
JOIN mdl_events_handlers eh ON eh.id = qh.handlerid
WHERE (eh.eventname = 'assessable_file_uploaded' or eh.eventname = 'assessable_content_uploaded' or eh.eventname = 'assessable_submitted')
To clear these events normally, you should revert the Ouriginal code to using an earlier version, place the site into maintenance mode (to prevent any other submissions from occurring) run the cron process (sometimes multiple calls are required) until the above sql returns no results. If you have an event in the list with a high "qh.status" value it is possible that this event is causing the queue to block. You could relatively safely try deleting any records with a qh.status higher than 5 and then run cron multiple times until the queue is cleared, and then try to upgrade to the new version of the Ouriginal plugin.
If you are not concerned about these events and it does not matter if these submissions do not get posted to Ouriginal for processing you can run the following SQL command to clear the queue and allow the upgrade to continue.
DELETE FROM mdl_events_queue_handlers WHERE handlerid IN (SELECT id FROM mdl_events_handlers WHERE component = 'plagiarism_urkund')
Global Configuration of Ouriginal
- Go to Admin > Advanced Features find the setting “Enable plagiarism plugins” - make sure the box is ticked.

- Go to Admin > Plugins > Plagiarism Prevention > Ouriginal
- in the page Admin > Modules > Activities > Ouriginal click on the tab "Ouriginal Defaults"
Advanced Configuration
The ability to enable/disable Ouriginal within a Moodle module such as an assignment is managed using a capability that is by default given to all managers and editing teachers on the site. If you want to force all assignments on your site to use Ouriginal and prevent your teachers from changing these settings you can set the defaults above and then remove the capability “moodle/plagiarism_urkund:enable” from your teacher roles.
You can also use this capability to selectively allow certain teachers to use Ouriginal by setting the default above “Enable Ouriginal” to “No” - and giving the capabiltiy “moodle/plagiarism_urkund:enable” only to the teachers you want to be able to use Ouriginal