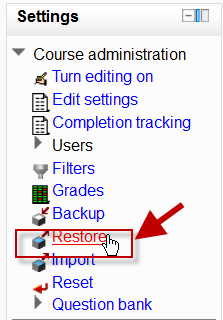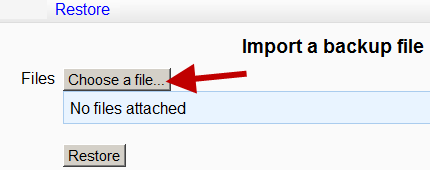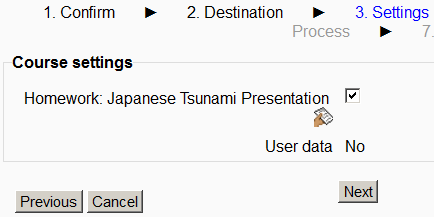Activity restore: Difference between revisions
From MoodleDocs
Mary Cooch (talk | contribs) (adding to this page) |
Mary Cooch (talk | contribs) mNo edit summary |
||
| Line 6: | Line 6: | ||
[[File:Activityrestore.png]] | [[File:Activityrestore.png]] | ||
*On the next screen, click Choose a file; upload your backed up activity and click ''Restore''. | *On the next screen, click ''Choose a file''; upload your backed up activity and click ''Restore''. | ||
[[File:Importabackupfile.png]] | [[File:Importabackupfile.png]] | ||
| Line 14: | Line 14: | ||
[[File:Restoreassignment.png]] | [[File:Restoreassignment.png]] | ||
*Click next and on the next screen, click ''Perform restore'' Your activity will be added to your chosen course. | *Click next and on the next screen, click ''Perform restore''. Your activity will be added to your chosen course. | ||
Revision as of 17:32, 12 October 2011
Restoring individual activities
- It is possible to bring in or "restore" into a new Moodle activities that have been copied or Activity backup in a different Moodle.(Note that if you wish to re-use activities within the same Moodle it might be simpler to use the import function. See Import course data for information on how to do this.
(Note that if you wish to re-use activities within the same Moodle it might be simpler to use the import function. See Import course data for information on how to do this.
- To restore an activity you have backed up from another Moodle, ensure you have your file to hand (eg, on your computer or a USB pen) and ensure you are logged in with editing rights, as a teacher for example, and click the Restore link in the Course administration block:
- On the next screen, click Choose a file; upload your backed up activity and click Restore.
- On the next screen, click Continue and then select the course into which you wish to restore your activity. Click Continue and then click Next. You will see your chosen activity:
- Click next and on the next screen, click Perform restore. Your activity will be added to your chosen course.