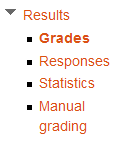Quiz reports
This page really needs improving. Please see the page comments for suggestions of what to include, then remove this template when you're done.
Navigation > theQuiz name > Results This will open a submenu that offers reports on:
You can also get to the quiz reports where you see a summary of the number of attempts that have been made like "Attempts: 123". That link also goes to the reports.
Grades report
This shows all the students' quiz attempts, with the overall grade, and the grade for each question. There are links to review all the details of a student's attempt, just as the student would see it.
The results can be downloaded in a variety of formats.
There is a setting form at the top of the page that can be used to control what is displayed.
At the bottom of the page is a graph showing the distribution of scores.
There are check boxes to allow you to individually regrade or delete the selected attempts.
Deleting attempts
The grading report can be used to delete selected quiz attempts, which may sometimes be necessary.
Note that you cannot edit the quiz after it has been attempted, so that is one reason you may wish to delete all attempts.
Re-grading attempts
The grading report allows the teacher to select quiz attempts that need to be regraded. The teacher can 'dry-run' a regrade. That is, see which scores would change if you did a real re-grade, but without actually updating the grades yet.
Report options
- Which students/attempts
- Whether to show the individual question grades
- How many attempts per page
Report columns
- First name / Surname -
- Started on - the date and time quiz was started
- Completed - the date and time completed
- Time taken - the amount of time it took the student to start and submit the quiz
- Grade/x - the number of points students scored; 'x' is the maximum number of points
- Feedback - any feed back remarks
Display options
Show / download options :
- Participants who have attempted the quiz
- Participants who have not attempted the quiz
- all attempts - list all the students on the course no matter if they did the test or not
- all Participants who have or have not attempted the quiz
Only show / download attempts check boxes for:
- that are graded for each user (Highest grade)
- that have been regraded / are marked as needing regrading
Report preferences
- Page size
- Show/download marks for each question
Tip: To sort the results by two columns, first click on the column heading you want to be the second key, and then click on the column heading you want to be the primary key.
Responses report
This is very similar to the Grades report, except that it shows the responses the students gave, rather than the marks they earned.
It is also possible to show the question text or the right answer, to compare with the student's response. This is helpful when the question is randomised.
Statistics report
This report gives a statistical (psychometric) analysis of the quiz, and the questions within it. The front page of this report gives a summary of the whole test. There are then links to drill down into a detailed analysis of a particular question.
The full report (overview, and detailed analysis of all questions) can be downloaded in a variety of formats, as can the quiz structure analysis table.
For a general introduction to psychometrics, this 45-minute seminar gives a very good an approachable introduction.
Overall quiz statistics
This is the first page of the report.
Quiz information
This table gives some basic information about the test as a whole, including some statistics for the total score:
- Quiz name
- Name of the course it is part of
- Open and close dates (if applicable)
- Total number of first/add attempts
- Average grade for first/all attempts
- Median grade
- Standard deviation of grades - how wide the spread of grades is
- Skewness and Kurtosis of the grade distribution
- Coefficient of internal consistency (sometimes called Cronbach Alpha) - This is a measure of whether all the items in the quiz are testing basically the same thing. Thus it measures the consistency of the text, which is a lower bound for the validity. Higher numbers here are better.
- Error ratio - the variation in the grades comes from two sources. First some students are better than others at what is being tested, and second there is some random variation. We hope that the quiz grades will largely be determined by the student's ability, and that random variation will be minimised. The error ratio estimates how much of the variation is random, and so lower is better.
- Standard error - this is derived from the error ratio, and is a measure of how much random variation there is in each test grade. So, if the Standard error is 10%, and a student scored 60%, then their real ability probably lies somewhere between 50% and 70%.
Quiz structure analysis
This lists all the questions in the quiz with various statistics:
- Q# - shows the question number, question type icon, and preview and edit icons
- Question name - the name is a link to the detailed analysis of this question.
- Attempts - how many attempts included this question
- Facility Index - a fancy name for the average score as a percentage. Higher score means easier question.
- Standard Deviation - how much variation there was in the scores for this question
- Random guess score - the score the student would get by guessing randomly
- Intended/Effective weight - Intended weight is simply what you set up when editing the quiz. If question 1 is worth 3 marks out of a total of 10 for the quiz, the the intended weight is 30%. The effective weight is an attempt to estimate, from the results, how much of the actual variation was due to this question. So, ideally the effective weights should be close to the intended weights.
- Discrimination index - this is the correlation between the score for this question and the score for the whole quiz. That is, for a good question, you hope that the students who score highly on this question are the same students who score highly on the whole quiz. Higher numbers are better.
- Discriminative efficiency - another measure that is similar to Discrimination index
Where random questions are used, there is one row in the table for the random question, followed by further rows, one for each real question that was selected in place of this random question.
Quiz statistics calculations gives further details on all these quantities.
Quiz question statistics
You get to this page by clicking on the name of a question in the Quiz structure analysis.
Question information
Some basic information about the question.
Question statistics
This repeats the information from the table row from the Quiz structure analysis that relates to this question.
Analysis of responses
This gives a frequency analysis of the different responses that were given to each part of the question. The details of the analysis depends on the question type, and not all question types support this. For example, essay question responses cannot be analysed.
Report options
You can choose whether to run the report on all attempts, or just the first attempt by each student. Some of the calculations used in the report are based on assumptions that may not apply to quizzes that allow more than one attempt.
Also, because computing the statistics takes some time, the report will store the computed values and re-use them for up to 15 minutes. Therefore, there is a display of how recently the statistics were calculated, with a button to recalculate them immediately.
Manual grading report
This page makes it easy to manually grade questions in the quiz.
The first screen of the report lists all the questions in the quiz that need to be, or have been, manually graded (for example essay questions) with the number of attempts. There is an option to also show the questions that have been automatically graded, which if useful if you ever need to edit the grades by hand.
Grading a question
In the summary table, there are links you can use to grade all attempts at a question that need grading. There is also the option to edit the grades that have already been awarded.
You can choose how many question attempts are shown on each page, and what order they are shown in.
If you need to grade anonymously, the go to Settings -> Quiz administration -> Permissions, and remove the permissions 'See student idnumbers while grading' and/or 'See student names while grading'.
Note that you can also manually grade student's attempts on the attempt review page.
See also
- Details of the Quiz statistics calculations
- presentation about test psychometrics (statistics)
- Additional contributed code report plugins your Moodle administrator has installed.