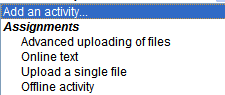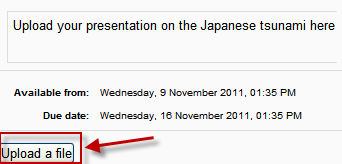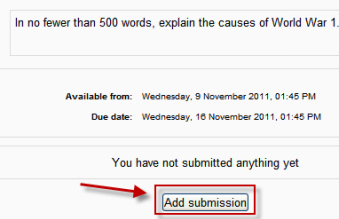Using Assignment
This page requires updating. Please do so and remove this template when finished.
This page contains information and suggestions for making the most of Moodle assignments.
Different Assignment types
- There are four standard assignment types, but there are several other contributed assignment types which can be downloaded from the modules and plugins database.
- Advanced Uploading of files - students can submit one or several items such as word-processed documents with a note to their teacher. The teacher can comment on and send back the uploaded file.
- Online text - students can type their response directly into Moodle using the Text editor
- Upload a single file - students typically submit one piece of work such as a word-processed document or presentation
- Offline assignment - not a "true" assignment but a place for a teacher to add grades to work done outside of Moodle.
Which assignment suits you best?
You want students to type shorter or longer responses directly online
- Use the online text assignment It works well for younger children who will only manage a sentence or two and works just as well for higher ed students who write long essays.
- Advantage - quick for the student to get started; no need to use a word-processing program and upload the file.
- Disadvantage - potential worries that if the internet goes down, the work students have typed in and not yet saved might be lost.
You want students to submit work you can download in a specified program
- Use the "upload a single file" assignment
- Advantage - better than students emailing work as the whole class's work is collated in one space on your course.
- Disadvantage - assignments must downloaded to be viewed (but they can be downloaded in bulk) and the teacher needs the appropriate program to open them.
You want students to submit files at different times for a project
- Use the Advanced uploading of filestype and in the settings, set the maximum number of separate files they can upload.
- Advantage - all project files are in one assignment area for grading so they get a single grade.
- Disadvantage - all project files are in one assignment area for grading -so they can only have a single grade!
You want students to write a response to a video/sound file/image
- Use the online text assignment type and use the Moodle media icon to add your video/sound/image file.
You want students to answer a series of questions on a video/sound file/image
- Investigate the Quiz module. Assignments are really just for a single question.
You want to view, comment on and send back students' assignments
- Use the Advanced Uploading of files type which allows you to download the assignment, add your comments and then re-upload back to the student.
- Advantage: useful for teachers who like using the "tracking changes" options in word-processing programs for example
- Disadvantage: the files have to be downloaded, saved and re-uploaded. They can't be edited online.
You want students to send you a note along with their uploaded work
- Use the Advanced Uploading of files type and in the settings, check "Allow notes"
You want to allow students to redraft and decide when to submit the work
- Use the Advanced Uploading of files type and in the settings check "Allow send for marking". Students can then control when their draft work is submitted to the teacher.
You want students to keep an ongoing journal or do an iterative assignment
- Use the online text assignment or Upload a single file and in the settings check "Allow resubmitting".
- Advantage: the work remains in one place and is constantly improved, graded (if needed) and improved again.
- Disadvantage: unless the student copies and pastes their original text in the online text assignment every time, there is no record/history of previous attempts (such as with the Wiki) The online text assignment does not replicate the display of a journal or blog where each new entry is additional to the previous ones.
How do students submit their assignments?
- With the Upload a single file and Advanced uploading of files assignments, students see a button "upload file" which takes them to the file picker where they locate their file(s)
- With the online text assignment, students see a button "edit submission" which takes them to the Text editor where they type their response.
Note: Teachers don't see these buttons even if they switch to student view so do not worry if your assignment doesn't display as you're expecting - if you check it with a real student account, it will work!
Viewing and grading submitted assignments
When students have submitted their assignments, they can be accessed by clicking on the assignment activity. This will bring up the Grading Summary page. SCREEN SHOT OF GRADING SUMMARY PAGE
New feature
in Moodle 3.10!
The Grading Summary page displays a summary of the assignment, including; number of participants, number of drafts, number of submitted assignments, due date and time remaining.
Clicking on the the ‘View/grade all submissions’ button will bring up the Grading Table. SCREEN SHOT OF GRADING TABLE
The Grading Table contains columns of information about the student, the status of their submission, a link to grade their submission, a link to each submission and feedback comments and files (if enabled).
Submission status
If you will be assigning grades to student work, you may want to take note of the submission status before you begin the marking process. If you have required students click the Submit button, you may find that some submissions are still marked as Draft (not submitted), meaning the student has either uploaded a file(s) or entered some text, but has not clicked ‘Submit assignment’. It is suggested that before commencing marking you use ‘Prevent submission changes’ to stop students from making changes to their assignment. You can do this one by one by using the icon in the Edit column. SCREEN SHOT OF ICON IN EDIT COLUMN SELECTING PREVENT SUBMISSION CHANGES
Or you can select two or more students by putting a tick in the select column and going to 'Lock submissions’ (under Batch operations at the bottom of the page). SCREEN SHOT OF LOCK SUBMISSIONS
Likewise you can also revert a student's submission to draft if they have uploaded the incorrect file. Instead of selecting ‘Prevent submission changes’ select ‘Revert the submission to draft’, or ‘Unlock submissions’ (under Batch operations).
Grade list options
Under grade list options you can determine your preferences for the number of assignments you wish to display per page. You can also filter assignments either to show all (no filter), submitted, or requires grading. This is also where you can turn on quick grading. SCREENSHOT OF GRADE LIST OPTIONS
Quick grading allows you to enter grades and a feedback comment (if enabled in Assignment settings) directly into the grading table. Quick grading is not compatible with advanced grading and is not recommended when there are multiple markers. New feature
in Moodle 3.10!
It is now possible to enter grades in decimal format.
SCREEN SHOT OF QUICK GRADING ON
You can enter grades and feedback comments using quick grading, but you will not be able to return a feedback file to your students (if enabled in the Assignment settings).
Student grading page
If you have enabled File Feedback in the Assignment settings and wish to upload either the marked student assignment, a completed text based feedback document or audio feedback, click on the green tick in the Grade column (or use the icon in the Edit column and select Grade). SCREEN SHOT OF GREEN TICK SCREEN SHOT OF ICON IN EDIT COLUMN SELECTING GRADE
Here you can enter grades, feedback comments and feedback files (if enabled in the Assignment settings). You can use drag and drop to upload feedback files. SCREEN SHOT OF STUDENT GRADING PAGE
View gradebook
New feature
in Moodle 3.10!
You can jump directly to the gradebook for this course by selecting the ‘View gradebook’ option under Grading actions, or clicking on ‘View gradebook’ in the settings menu.
SCREEN SHOTS OF VIEW GRADEBOOK OPTION UNDER GRADING ACTIONS AND VIEW GRADEBOOK LINK IN SETTINGS MENU
Downloading student submissions
You can download a zip file containing all of the assignment submissions by clicking on ‘Download all submissions’ from the Grading actions drop down menu, or in the settings menu. SCREEN SHOTS OF DOWNLOAD ALL SUBMISSION OPTION UNDER GRADING ACTIONS AND DOWNLOAD ALL SUBMISSIONS LINK IN SETTINGS MENU
File submissions will be downloaded in the format uploaded by the student. Online text submissions will be downloaded as html files. New feature
in Moodle 3.10!
Each file in the zip will include the student first and lastname at the beginning of the filename for identification purposes.
Keeping records (archiving, exporting, backing up)
When students unenrol from a Moodle area, their records become invisible through the Gradebook interface. In order to have the information to hand, departments or course teaching teams may need systems in place to keep their own records for the data retention period required in their particular context. There are two separate procedures for exporting student submissions and marks.
To export marks (with or without feedback):
- Go to your course area
- From its front page Settings block, select Grades; the Grader Report loads.
- From the Grader Report Settings block, select Export; a menu displays.
- From the menu, if you need easy viewing and running calculations you probably want to select one of the spreadsheet formats; a page of export settings loads
- Use the Visible Groups pulldown menu to limit the export to specific groups, as required
- In Options, you indicate whether feedback comments are included
- In Grade Items To Be Included lists you can, if required, omit particular Activities from the report
- When you've finished with the settings, click on Submit; a preview of your export displays
- Click on Download to export to the format you chose, and save the file.
To download the original student submissions:
- In your course area, click the link to the Assignment whose submissions you want to download.
- Click on the link to View [n] Submitted Assignments; its Grader then loads.
- Click the link to 'Download All Assignments As A Zip', and save the file.
Tips and Tricks
- Want to use an Assignment activity again in another Moodle site? Use the backup and restore options.
- Want to use an Assignment activity in another course you teach? Use the Import function in the course administration block.
- Moodle will sometimes appear not to be uploading a resubmitted assignment - you seem to be downloading the original assignment. This is a cache issue, in short, go to "Tools > Clear Recent History" in Firefox or "Tools > Delete Browsing History > Delete Temporary Files" in Windows Explorer. The newer file will then appear.
See also
- Using Moodle of using Assignment upload over emailing a document forum discussion
- Two short videos on the new Moodle Assignment Activity for Moodle 2.3 by Gavin Henrick