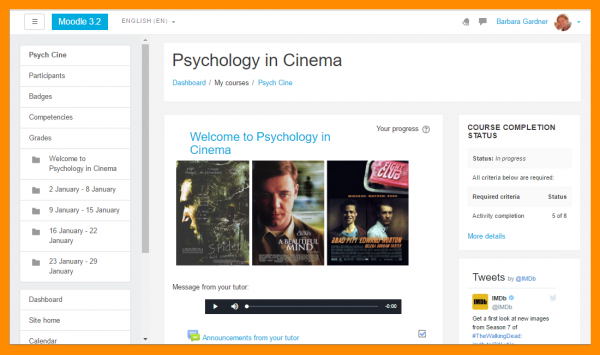This page is an introduction to Moodle administration. You have a new, empty Moodle site installed. What to do next?
Setting up the front (home) page
- If you're using the Boost theme, click the gear menu top right of the front page and then click 'Edit settings.' Alternatively, click 'Edit settings' from the Administration block on your front page.
- Change the full name and short name if needed. (The short name shows in the navigation bar.)
- Decide what should be shown on the front page - news items, courses, course categories or none of these things? The same or different for logged in and non-logged in users? As for other settings, they can always be changed later.
For more information, see Front page settings.
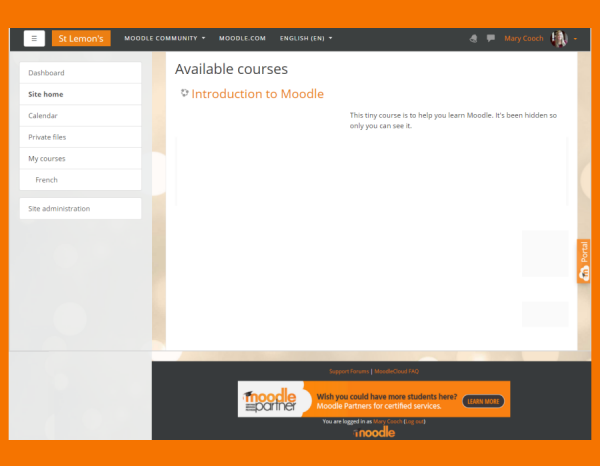
To add text and/or images to the central area of the front page:
- Click 'Turn editing on' either from the gear menu (Boost theme) or the Administration block for other themes.
- Click the configuration icon (cogwheel) near the top of the screen. (If you don't see this, check in Site administration > Front page > Front page settings that 'Include a topic section' is ticked.)
- Add text and/or images to the summary box.
Note: If you don't want to use your front page for displaying courses or information about your organisation, you can display the login page only by checking "force login" in Site administration > Security > Site security settings.
Changing the look of your site
- A new Moodle site comes with two default themes, 'Boost' and 'Classic.' Both work well on mobile devices and desktops and may be customised from the Themes area of Site administration.
- Find out how to add dropdown menus, footer links, Google Analytics and more in Site appearance.
- If your installation and organisation allow it, you can install a custom theme. See Installing plugins for details.
Adding courses
- Courses are Moodle's learning areas, where teachers and students work together.
- You may add a new course by clicking the 'Add a new course' button on the front page or from the Manage courses and categories link in the Courses area of Site administration.
- If you plan to have many courses, you can upload courses in bulk via CSV file.
- If you want certain settings in your courses to be always pre-set for you when you make a new course, check out Site administration > Courses > Course default settings.
See Courses for an overview of the various aspects of courses and see courses in action with user data on the Mount Orange School demo site.
Adding users
This is a two-step process, although it can be streamlined.
Step 1: Authentication
Everyone using your site must have an account. You can allow people to create their own account using Email-based self-registration, or add new users individually or bulk create accounts via CSV file or choose from several other authentication methods.
For more information, see Managing accounts and Authentication.
Note: You do not yet decide who will be a teacher, student, or other participant roles. If you're wondering why, read the documentation on Assigning roles.
Step 2: Enrolment
Once users have an account, they need to be enrolled in courses. (Now is the time to give them their student, teacher, or other roles.) You can allow them to self enrol, or you can enrol them manually yourself or choose from several other enrolment methods.
For more information, see Enrolments.
Note: You can create accounts and enrol users in courses at the same time if you wish by uploading users or you can explore Cohorts, site or category-wide groups.
File management
- Explore the process of working with files in courses so you'll be able to advise others.
- See Managing repositories for information on allowing your users to use files from external sources (such as Google Drive, Dropbox and MS OneDrive) in their courses.
- If uploaded file size may be an issue for you, then you can add restrictions for both the user quota and the site as a whole from Administration > Site administration > Security > Site security settings. See Site security settings for more information.
Important default site settings
- Set your default language in Site administration > Language > Language settings. Moodle defaults to common English; if you need US English or another language, add that in Language > Language pack first, then you can set it as the default.
- Set your default timezone and country in Site administration > Location > Location settings.
- Turn off public Guest access (unless you are sure you know how to use it) in Site administration > Plugins > Enrolments > Manage enrol plugins and Hide its button in Site administration > Plugins > Authentication > Manage authentication > Guest login button.
- Adjust your minimum password if you need to in Site adminstration>Security > Site security settings > Password policy.
- Verify that cron is running when you set that up during install. Your site will not work properly without it. If the message "The cli/cron.php maintenance script has not been run for at least 24 hours." shows up in Site administration > Notifications, then it is not running properly.
Admin tips and tricks
- Go through each activity in Administration > Site administration > Plugins > Activity modules and decide the most suitable default settings for your Moodle. Do the same for the gradebook, via Administration > Site administration > Grades > General settings.
- Go to Administration > Site administration > Advanced features and review whether you want to make use of additional features such as blogs, RSS feeds, completion tracking (for both Activity completion and Course completion), conditional access, portfolios or badges.
- Consider enabling your site for Mobile app access via Site administration >Mobile app>Mobile settings."
- Provide the user interface in different languages by installing additional language packs via Site administration > Language > Language packs.
- Use wording more suitable to your users by changing Moodle's default terms in Administration > Site administration > Language > Language customisation.