Kurse teilen: Unterschied zwischen den Versionen
Keine Bearbeitungszusammenfassung |
(→Rechte) |
||
| (10 dazwischenliegende Versionen desselben Benutzers werden nicht angezeigt) | |||
| Zeile 1: | Zeile 1: | ||
{{ | {{Moodle.net}} | ||
==Möglichkeiten Kurse zu teilen== | |||
Wenn Sie einen Kurs teilen, können Sie wählen Sie, ob der Kurs | |||
* zum Herunterladen (in Form einer Kurssicherungsdatei) '''oder''' | * zum Herunterladen (in Form einer Kurssicherungsdatei) '''oder''' | ||
* zum Einschreiben auf Ihrer Moodle-Site | * für externe Nutzer/innen zum Einschreiben auf Ihrer Moodle-Site | ||
bereitgestellt werden soll. | bereitgestellt werden soll. | ||
==Mit Moodle.net verbinden== | |||
Als Administrator/in müssen Sie zunächst auf der Seite ''[[Einstellungen-Block|Einstellungen]] > Website-Administration > Registrierung'' sicherstellen, dass Ihre Moodle-Site [[Moodle-Site registrieren|registriert]] ist. | |||
==Mit | |||
Als Administrator/in müssen Sie zunächst auf der Seite ''[[Einstellungen-Block|Einstellungen]] > Website-Administration > Registrierung'' sicherstellen, dass Ihre Moodle-Site | |||
==Einen Kurs zum Herunterladen veröffentlichen== | ==Einen Kurs zum Herunterladen veröffentlichen== | ||
# Gehen Sie auf die Seite ''[[Einstellungen-Block|Einstellungen]] > Kurs-Administration > | # Gehen Sie auf die Seite ''[[Einstellungen-Block|Einstellungen]] > Kurs-Administration > Teilen'' (dieser Link ist nur für Nutzer/innen sichtbar, die das Recht haben, einen [[Capabilities/moodle/course:publish|Kurs zu veröffentlichen]]). | ||
# | # Klicken Sie auf den Button ''Diesen Kurs zum Download freigeben''. | ||
# | # Geben Sie Informationen zum Kurs an. | ||
# | # Klicken Sie auf den Button ''Diesen Kurs ... laden''. | ||
# Wählen Sie die Daten aus, die in die Kurssicherung einbezogen werden sollen. | |||
# | # Erstellen Sie die Kurssicherungsdatei. | ||
# | |||
Der Kurs muss dann von der Moodle.net-Administration geprüft werden, bevor er in der Kursliste von Moodle.net erscheint. | |||
===Kurssicherung aktualisieren=== | ===Kurssicherung aktualisieren=== | ||
Wenn Sie Ihren Kurs verbessert haben und die Kurssicherungsdatei, die zum Herunterladen bereit gestellt wird, aktualisieren wollen, müssen Sie die alte Version aus dem Hub löschen und die neue Version erneut veröffentlichen. Sie können auch mehrere Versionen Ihres Kurses gleichzeitig veröffentlichen. | Wenn Sie Ihren Kurs verbessert haben und die Kurssicherungsdatei, die zum Herunterladen bereit gestellt wird, aktualisieren wollen, müssen Sie die alte Version aus dem Hub löschen und die neue Version erneut veröffentlichen. Sie können auch mehrere Versionen Ihres Kurses gleichzeitig veröffentlichen. | ||
== | ==Einen Kurs zum Einschreiben veröffentlichen== | ||
Sie können einen Link zu Ihrem auf Moodle.net veröffentlichen: | |||
# Gehen Sie auf die Seite ''[[Einstellungen-Block|Einstellungen]] > Kurs-Administration > Teilen'' (dieser Link ist nur für Nutzer/innen sichtbar, die das Recht haben, einen [[Capabilities/moodle/course:publish|Kurs zu veröffentlichen]]). | |||
# Klicken Sie auf den Button ''Diesen Kurs anbieten, damit sich Personen anmelden können''. | |||
# Geben Sie Informationen zum Kurs an. | |||
# Klicken Sie auf den Button ''Diesen Kurs ... anbieten''. | |||
Der Kurs muss dann von der Moodle.net-Administration geprüft werden, bevor er in der Kursliste auf Moodle.net erscheint. | |||
Sie können die Informationen zu Ihrem Kurs aktualisieren, indem Sie auf den Button ''Aktualisieren'' klicken, der in der Spalte ''Aktion'' steht. | |||
'''Tipp''': Wenn Sie einen solchen Kurs veröffentlichen, machen Sie ihn leicht zugänglich für Personen, die nicht auf Ihrer Moodle-Site registriert sind (Gastzugang zum Kurs erlauben oder Gäste automatisch anmelden oder Selbstregistrierung aktivieren). | |||
== Moodle.net Kursliste == | |||
Sie können prüfen, ob Ihr Kurs von der Moodle.net-Administration geprüft und in der Kursliste von Moodle.net veröffentlicht wurde: | |||
# Gehen Sie auf die Seite ''[[Einstellungen-Block|Einstellungen]] > Kurs-Administration > Teilen''. | |||
# Klicken Sie auf den Link ''Jetzt prüfen''. | |||
Ihre Moodle-Site stellt dann eine Verbindung zu Moodle.net her und aktualisiert den Status Ihres Kurses. | |||
==Einen Kurs von Moodle.net löschen== | |||
Sie können einen geteilten Kurs jederzeit von Moodle.net löschen: | |||
# Gehen Sie auf die Seite ''[[Einstellungen-Block|Einstellungen]] > Kurs-Administration > Teilen''. | |||
# Klicken Sie auf den Button ''Von Moodle.net löschen''. | |||
==Rechte== | |||
# | Nur Nutzer/innen mit dem Recht [[Capabilities/moodle/course:publish|Kurs veröffentlichen]] (standardmäßig nur [[Manager-Rolle|Manager/innen]]) dürfen ihre Kurse in einem Community Hub veröffentlichen. Als Administrator/in können Sie auch Trainer/innen dieses Recht gewähren: | ||
# | # Gehen Sie auf die Seite ''Einstellungen > Website-Administration > Nutzer/innen > Rechte ändern > Rollen verwalten''. | ||
# Klicken Sie auf das Bearbeiten-Symbol [[Image:settings.svg]] hinter der [[Trainer-Rolle]]. | |||
# Geben Sie ''moodle/course:publish'' im Suchfeld ''Filter'' ein. | |||
# Setzen Sie das Recht für diese Fähigkeit auf ''Erlauben''. | |||
# Klicken Sie auf den Button ''Änderungen speichern'' unten auf der Seite. | |||
[[en:Publishing a course]] | [[en:Publishing a course]] | ||
Aktuelle Version vom 1. März 2019, 14:00 Uhr
Möglichkeiten Kurse zu teilen
Wenn Sie einen Kurs teilen, können Sie wählen Sie, ob der Kurs
- zum Herunterladen (in Form einer Kurssicherungsdatei) oder
- für externe Nutzer/innen zum Einschreiben auf Ihrer Moodle-Site
bereitgestellt werden soll.
Mit Moodle.net verbinden
Als Administrator/in müssen Sie zunächst auf der Seite Einstellungen > Website-Administration > Registrierung sicherstellen, dass Ihre Moodle-Site registriert ist.
Einen Kurs zum Herunterladen veröffentlichen
- Gehen Sie auf die Seite Einstellungen > Kurs-Administration > Teilen (dieser Link ist nur für Nutzer/innen sichtbar, die das Recht haben, einen Kurs zu veröffentlichen).
- Klicken Sie auf den Button Diesen Kurs zum Download freigeben.
- Geben Sie Informationen zum Kurs an.
- Klicken Sie auf den Button Diesen Kurs ... laden.
- Wählen Sie die Daten aus, die in die Kurssicherung einbezogen werden sollen.
- Erstellen Sie die Kurssicherungsdatei.
Der Kurs muss dann von der Moodle.net-Administration geprüft werden, bevor er in der Kursliste von Moodle.net erscheint.
Kurssicherung aktualisieren
Wenn Sie Ihren Kurs verbessert haben und die Kurssicherungsdatei, die zum Herunterladen bereit gestellt wird, aktualisieren wollen, müssen Sie die alte Version aus dem Hub löschen und die neue Version erneut veröffentlichen. Sie können auch mehrere Versionen Ihres Kurses gleichzeitig veröffentlichen.
Einen Kurs zum Einschreiben veröffentlichen
Sie können einen Link zu Ihrem auf Moodle.net veröffentlichen:
- Gehen Sie auf die Seite Einstellungen > Kurs-Administration > Teilen (dieser Link ist nur für Nutzer/innen sichtbar, die das Recht haben, einen Kurs zu veröffentlichen).
- Klicken Sie auf den Button Diesen Kurs anbieten, damit sich Personen anmelden können.
- Geben Sie Informationen zum Kurs an.
- Klicken Sie auf den Button Diesen Kurs ... anbieten.
Der Kurs muss dann von der Moodle.net-Administration geprüft werden, bevor er in der Kursliste auf Moodle.net erscheint.
Sie können die Informationen zu Ihrem Kurs aktualisieren, indem Sie auf den Button Aktualisieren klicken, der in der Spalte Aktion steht.
Tipp: Wenn Sie einen solchen Kurs veröffentlichen, machen Sie ihn leicht zugänglich für Personen, die nicht auf Ihrer Moodle-Site registriert sind (Gastzugang zum Kurs erlauben oder Gäste automatisch anmelden oder Selbstregistrierung aktivieren).
Moodle.net Kursliste
Sie können prüfen, ob Ihr Kurs von der Moodle.net-Administration geprüft und in der Kursliste von Moodle.net veröffentlicht wurde:
- Gehen Sie auf die Seite Einstellungen > Kurs-Administration > Teilen.
- Klicken Sie auf den Link Jetzt prüfen.
Ihre Moodle-Site stellt dann eine Verbindung zu Moodle.net her und aktualisiert den Status Ihres Kurses.
Einen Kurs von Moodle.net löschen
Sie können einen geteilten Kurs jederzeit von Moodle.net löschen:
- Gehen Sie auf die Seite Einstellungen > Kurs-Administration > Teilen.
- Klicken Sie auf den Button Von Moodle.net löschen.
Rechte
Nur Nutzer/innen mit dem Recht Kurs veröffentlichen (standardmäßig nur Manager/innen) dürfen ihre Kurse in einem Community Hub veröffentlichen. Als Administrator/in können Sie auch Trainer/innen dieses Recht gewähren:
- Gehen Sie auf die Seite Einstellungen > Website-Administration > Nutzer/innen > Rechte ändern > Rollen verwalten.
- Klicken Sie auf das Bearbeiten-Symbol
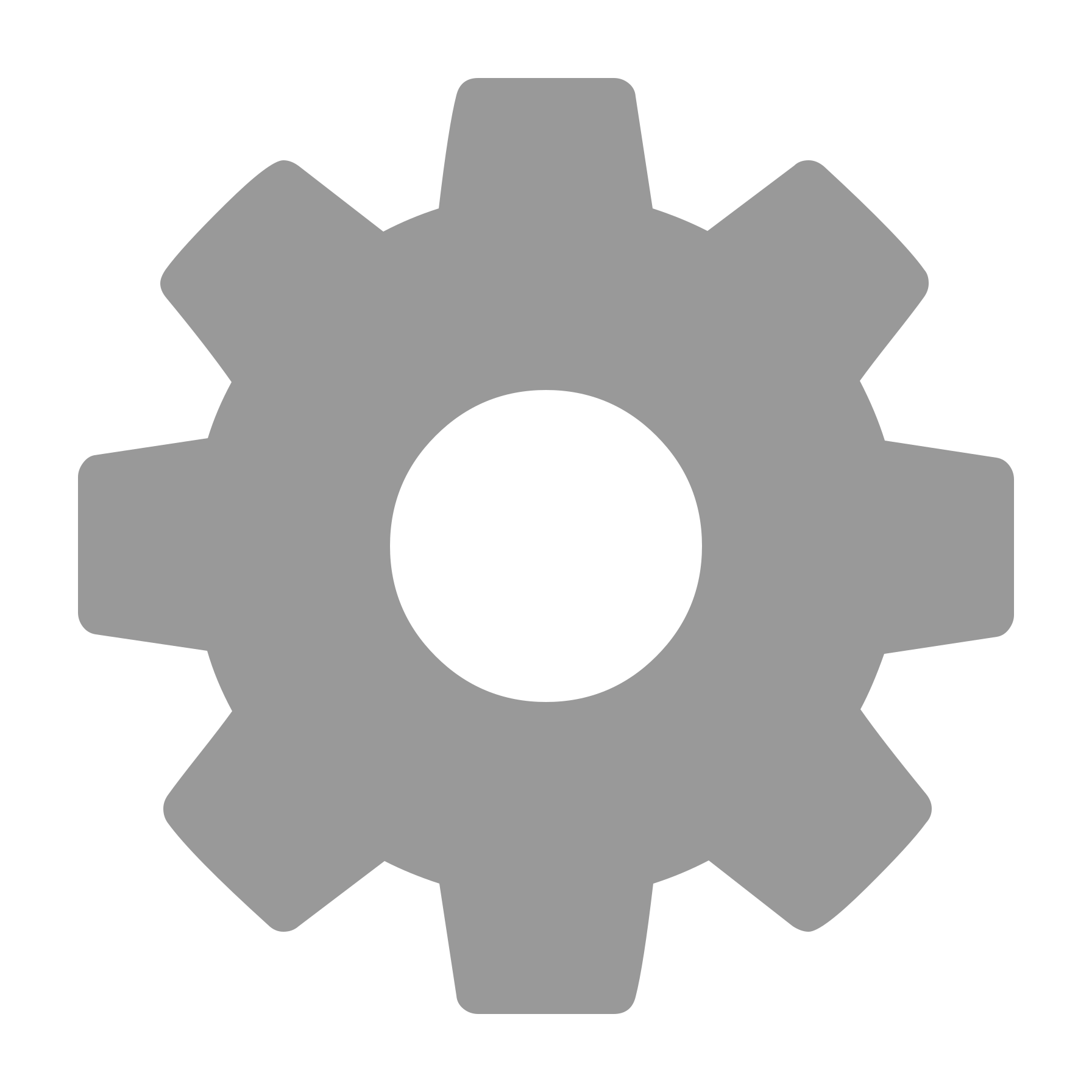 hinter der Trainer-Rolle.
hinter der Trainer-Rolle. - Geben Sie moodle/course:publish im Suchfeld Filter ein.
- Setzen Sie das Recht für diese Fähigkeit auf Erlauben.
- Klicken Sie auf den Button Änderungen speichern unten auf der Seite.