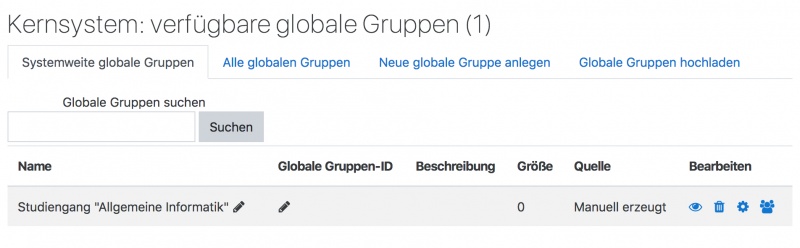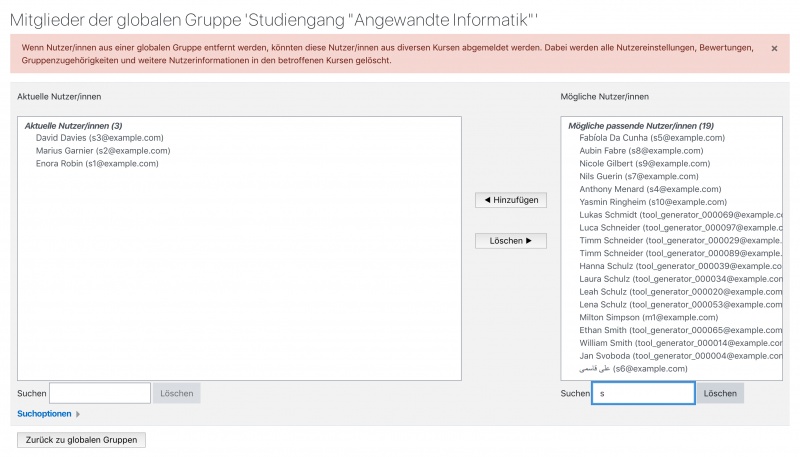Globale Gruppen: Unterschied zwischen den Versionen
Aus MoodleDocs
Keine Bearbeitungszusammenfassung |
|||
| Zeile 15: | Zeile 15: | ||
*Klicken Sie auf den Button ''Änderungen speichern''. | *Klicken Sie auf den Button ''Änderungen speichern''. | ||
[[Image:Globalegruppen0.jpg]] | [[Image:Globalegruppen0.jpg|800px]] | ||
* Klicken Sie auf das Zuweisen-Symbol [[Image:assign.gif]] hinter der globalen Gruppe. | * Klicken Sie auf das Zuweisen-Symbol [[Image:assign.gif]] hinter der globalen Gruppe. | ||
[[Image:GlobaleGruppen2.jpg]] | [[Image:GlobaleGruppen2.jpg|800px]] | ||
* Wählen Sie in der rechten Spalte ''Mögliche Nutzer/innen'' die Personen aus, die Sie in die gloable Gruppen eintragen möchten und klicken Sie auf den Button ''Hinzufügen''. Sie können auch mit Hilfe des Suchfelds ''Suchen'' gezielt nach Nutzer/innen in der Liste der möglichen Gruppenmitglieder suchen. | * Wählen Sie in der rechten Spalte ''Mögliche Nutzer/innen'' die Personen aus, die Sie in die gloable Gruppen eintragen möchten und klicken Sie auf den Button ''Hinzufügen''. Sie können auch mit Hilfe des Suchfelds ''Suchen'' gezielt nach Nutzer/innen in der Liste der möglichen Gruppenmitglieder suchen. | ||
[[Image:Globalegruppen1.jpg]] | [[Image:Globalegruppen1.jpg|800px]] | ||
*Klicken Sie abschließend auf den Button ''zurück zu globalen Gruppen''. | *Klicken Sie abschließend auf den Button ''zurück zu globalen Gruppen''. | ||
Wie Sie eine globale Gruppe in einen Kurs einschreiben, ist im Artikel [[Einschreibung über globale Gruppen]] erklärt. | Wie Sie eine globale Gruppe in einen Kurs einschreiben, ist im Artikel [[Einschreibung über globale Gruppen]] erklärt. | ||
==Nutzer/innen über Nutzerverwaltung (Bulk) in eine globale Gruppe eintragen== | |||
{{Neu}} | |||
* Klicken Sie im Block ''[[Einstellungen-Block|Einstellungen]] > Website-Administration > Nutzerkonten > Nutzerkonten > Nutzerverwaltung (Bulk)''. | |||
* Suchen Sie nach den Nutzer/innen mit Hilfe eines geeigneten Filters. | |||
* Markieren Sie die gefundenen Nutzer/innen in der linken Liste ''Gefunden'' und klicken Sie auf den Button ''Markierte hinzufügen'' - die Nutzer/innen werden nun in der rechten Liste ''Ausgewählt'' angezeigt. | |||
* Im Auswahlmenü ''Mit ausgewählten Nutzer/innen'' wählen Sie die Option ''Zur globalen Gruppe hinzufügen'' und klicken auf den Button ''Start''. | |||
* Im Auswahlmenü ''Globale Gruppe'' wählen Sie die globale Gruppe aus, in die Sie die Nutzer/innen eintragen wollen und klicken auf den Button ''Zur globalen Gruppe hinzufügen'' | |||
==Nutzer/innen über Nutzerliste hochladen in eine globale Gruppe eintragen== | |||
Als Administrator/in können eine [[Nutzerliste hochladen]] und dabei Nutzer/innen in eine globale Gruppe eintragen. | |||
* Klicken Sie im Block ''[[Einstellungen-Block|Einstellungen]] > Website-Administration > Nutzerkonten > Nutzerkonten > Nutzerliste hochladen''. | |||
* Laden Sie ein Datei hoch, die folgendes Format hat: | |||
username,password,firstname,lastname,email, cohort1 | |||
tomjones,Pass1234*,Tom,Meier,tom@example.com, Jahr3 | |||
marysmith,Pass1234*,Marie,Hoffmann,marie@example.com, Jahr4 | |||
'''Achtung''': Die Einträge <code>Jahr3</code> und <code>Jahr4</code> sind die IDs von vorhandenen globalen Gruppen (nicht die Gruppennamen!!!). | |||
==Rechte== | ==Rechte== | ||
Version vom 27. März 2012, 12:33 Uhr
Globale Gruppen ermöglichen es, Nutzer/innen als Gruppe "mit einem Klick" in einen Kurs einzuschreiben.
Eine globale Gruppe anlegen
Globale Gruppen können nur von Administrator/innen oder Nutzer/innen mit den entsprechenden Rechten angelegt werden.
- Klicken Sie im Block Einstellungen > Website-Administration > Nutzerkonten > Nutzerkonten > Globale Gruppen.
- Klicken Sie auf den Button Hinzufügen und füllen Sie das Formular aus:
- Name
- Kontext - wählen Sie, ob die globale Gruppe systemweit oder in einem bestimmten Kursbereich verfügbar sein soll.
- Globale Gruppe-ID
- Beschreibung
- Klicken Sie auf den Button Änderungen speichern.
- Wählen Sie in der rechten Spalte Mögliche Nutzer/innen die Personen aus, die Sie in die gloable Gruppen eintragen möchten und klicken Sie auf den Button Hinzufügen. Sie können auch mit Hilfe des Suchfelds Suchen gezielt nach Nutzer/innen in der Liste der möglichen Gruppenmitglieder suchen.
- Klicken Sie abschließend auf den Button zurück zu globalen Gruppen.
Wie Sie eine globale Gruppe in einen Kurs einschreiben, ist im Artikel Einschreibung über globale Gruppen erklärt.
Nutzer/innen über Nutzerverwaltung (Bulk) in eine globale Gruppe eintragen
Neue Funktionalität
in Moodle 3.10!
- Klicken Sie im Block Einstellungen > Website-Administration > Nutzerkonten > Nutzerkonten > Nutzerverwaltung (Bulk).
- Suchen Sie nach den Nutzer/innen mit Hilfe eines geeigneten Filters.
- Markieren Sie die gefundenen Nutzer/innen in der linken Liste Gefunden und klicken Sie auf den Button Markierte hinzufügen - die Nutzer/innen werden nun in der rechten Liste Ausgewählt angezeigt.
- Im Auswahlmenü Mit ausgewählten Nutzer/innen wählen Sie die Option Zur globalen Gruppe hinzufügen und klicken auf den Button Start.
- Im Auswahlmenü Globale Gruppe wählen Sie die globale Gruppe aus, in die Sie die Nutzer/innen eintragen wollen und klicken auf den Button Zur globalen Gruppe hinzufügen
Nutzer/innen über Nutzerliste hochladen in eine globale Gruppe eintragen
Als Administrator/in können eine Nutzerliste hochladen und dabei Nutzer/innen in eine globale Gruppe eintragen.
- Klicken Sie im Block Einstellungen > Website-Administration > Nutzerkonten > Nutzerkonten > Nutzerliste hochladen.
- Laden Sie ein Datei hoch, die folgendes Format hat:
username,password,firstname,lastname,email, cohort1 tomjones,Pass1234*,Tom,Meier,tom@example.com, Jahr3 marysmith,Pass1234*,Marie,Hoffmann,marie@example.com, Jahr4
Achtung: Die Einträge Jahr3 und Jahr4 sind die IDs von vorhandenen globalen Gruppen (nicht die Gruppennamen!!!).
Rechte
Im Zusammenhang mit globalen Gruppen können für folgende Fähigkeiten Rechte vergeben werden:
Siehe auch
- Einschreibung über globale Gruppen
- A three minute Cohort in Moodle 2.0 video - Video (englisch)
- Cohorts in Moodle 2.0 video - Video (englisch)
- Using cohorts with Moodle 2.2 - Blogeintrag von Gavin Henrick (englisch)