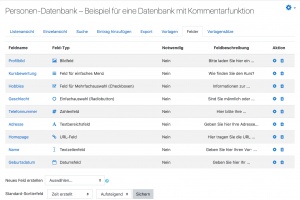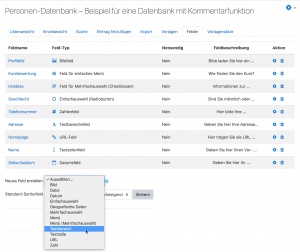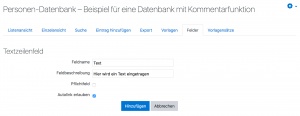Datenbank erstellen
Nachdem Sie eine Datenbank im Kurs angelegt und konfiguriert haben, müssen Sie nun festlegen, wie die Datenbank aussehen soll. Wenn Sie sich eine Datenbank als Tabelle vorstellen, dann müssen Sie also definieren, welche Spalten die Tabelle haben soll - der Fachbegriff für Spalte in der Datenbank-Sprache ist Feld, d.h. Sie müssen festlegen, welche Felder ihre Datenbank haben soll. Ein Datenbankeintrag entspricht dann einer Zeile in der Tabelle. Außerdem müssen Sie festlegen, wie die Datenbankeinträge angezeigt werden sollen. In der Fachsprache bedeutet das, Sie müssen sogenannte Vorlagen für die verschiedenen Ansichten der Datenbank definieren.
Im einzelnen sind folgende Schritte auszuführen:
- Felder zur Datenbank hinzufügen
- Vorlagen für die verschiedenen Datenbanansichten erstellen - bei Bedarf können Sie bereits in Moodle vorhandene Vorlagensätze verwenden
Wenn Sie Ihre Datenbank mit Datenbankeinträgen aus einer anderen, bereits vorhandenen Datenbank füllen wollen, können Sie diese importieren.
Felder hinzufügen
Wie bereits erwähnt ist ein Feld der Fachbegriff für den Namen einer Spalte in der Datenbanktabelle. Jedes Feld ist charakterisiert durch einen Namen (das entspricht dem Namen der Spalte in der Tabelle) und einem Datentyp, der beschreibt, welcher Art die Information ist, die in der entsprechenden Zelle der Tabelle eingetragen wird (z.B. ein Text, ein Bild, eine Zahl, eine Datei usw.).
Um ein Feld in der Datenbank zu erstellen, gehen Sie wie folgt vor:
- Klicken Sie die Datenbank auf der Kursseite oder im Block Navigation an. Sie gelangen auf die Ansichtsseite der Datenbank.
- Auf der Ansichtsseite der Datenbank klicken Sie auf den Reiter Felder. Oder Sie klicken im Block Einstellungen > Datenbank-Administration > Felder. Es erscheint eine Seite, auf der alle Felder aufgelistet sind und auf der Sie neue Felder hinzufügen sowie bereits vorhandene Felder sortieren, bearbeiten oder löschen können.
- Im Auswahlmenü Neues Feld erstellen wählen Sie den gewünschten Datentyp für das neue Feld aus.
- Geben Sie dem Feld einen Feldnamen und eine Feldbeschreibung (optional). Welche weiteren Einstellungen Sie vornehmen könne, hängt vom Datentyp des Feldes ab, siehe unten.
- Klicken Sie abschließend auf den Button Hinzufügen.
Eine Datenbank kann beliebig viele Felder enthalten, Sie können also beliebig viele neue Felder erstellen.
In Moodle gibt es derzeit folgende Datentypen für die Felder einer Datenbank:
- Bild
- Nutzen Sie dieses Feld, wenn Nutzer/innen der Datenbank Bilddateien hochladen sollen.
Neben dem Feldnamen und der -beschreibung können Sie hier auch jeweils definieren, welche Größe das Bild (Breite / Höhe) in der Einzel- und der Listenansicht haben soll. Sie können auch eine maximale Bilddateigröße festlegen.
- Datei
- Hier haben Nutzer/innen die Möglichkeit, eine beliebige Datei hochzuladen und in die Datenbank einzufügen. Sollte es eine Bilddatei sein, eignet sich der Feldtyp Bild besser.
- Datum
- Hier stellen Sie den Datenbanknutzer/innen die Möglichkeit zur Verfügung, ein bestimmtes Datum aus einzelnen Auswahllisten wählen zu lassen.
- Einfachauswahl
- Stellen Sie den Nutzer/innen die Möglichkeit zur Verfügung, genau eine Auswahl unter mehreren Optionen zu treffen. Wenn die Person keine Option auswählt, wird sie auf diesen Umstand hingewiesen und kann erst dann den Eintrag speichern, wenn sie eine Auswahl getroffen hat.
Wenn Sie nur zwei gegenteilige Optionen haben (Wahr/Falsch, Ja/Nein), können Sie auch eine einzelne Mehrfachauswahl (Checkbox) nutzen. Checkboxen sind standardmäßig nicht ausgewählt, und so können Nutzer/innen ihren Eintrag speichern, ohne aktiv eine der Möglichkeiten zu wählen. Dieser Weg ist aber nicht immer der praktikabelste und sinnvollste.
- Geografische Breite und Länge
- Nutzer können eine geografische Angabe, spezifiziert durch die geografische Breite und Länge des Ortes, in der Datenbank erfassen.
Zum Beispiel befindet sich das Moodle HQ bei -31.9545 Breite, 115.877 Länge. Wenn der Eintrag in der Datenbank betrachtet wird, werden diese Angaben automatisch mit geografischen Services wie Google Earth, OpenStreetMap, GeaBios,Mapstars und anderen verlinkt. Trainer/innen können wählen, welcher dieser Links zum Einsatz kommt.
- Mehrfachauswahl
- Hier können Sie eine oder beliebig viele Checkboxen für eine Mehrfachauswahl hinzufügen. Jede Zeile in der Textbox repräsentiert eine mögliche Checkbox. Der Text, den Sie hier eingeben, erscheint neben der Checkbox und repräsentiert anschließend auch ihren Wert, z.B. "gültig" für etwas das gültig oder ungültig sein kann. Dieses Wort erscheint neben der Checkbox des Eintrages und dann bei Ansicht des Eintrages, wenn dieser Wert gewählt wurde. Wenn Sie sicher stellen möchten, dass Nutzer nur eine Option aus mehreren wählen, dann nutzen Sie stattdessen die Einfachauswahl (Radiobutton).
- Mehrfach-Auswahl kann beispielsweise in Filmdatenbanken genutzt werden, wenn Sie aus Horror, Komödie, Western etc. auswählen möchten und Sie gleichzeitig die Möglichkeit zur Verfügung stellen wollen, dass eine Kombination möglich ist, z.B. Western-Komödie. Der Feldtyp Menü Mehrfachauswahl stellt die gleiche Funktionalität dar, aber das Klicken auf mehrere Checkboxen ist für viele Nutzer/innen der intuitivere Weg.
- Menü
- Die Texte, die Sie in das Optionen-Feld eingeben, werden als Auswahlliste zur Verfügung gestellt, aus der die Nutzer/innen wählen können. Jede Zeile wird zu einer Auswahlmöglichkeit.
- Menü (Mehrfachauswahl)
- Die Texte, die Sie in das Optionen-Feld eingeben, werden als Auswahlliste zur Verfügung gestellt, aus der die Nutzer/innen wählen können. Jede Zeile wird zu einer Auswahlmöglichkeit. Durch Festhalten der Strg-Taste oder Shift-Taste wird eine Mehrfachauswahl ermöglicht. Diese Möglichkeit kennen aber nur wenige Nutzer/innen, daher ist es in diesen Fällen oft ratsamer, Checkboxen (Mehrfachauswahl) zu nutzen.
- Text
- Nutzer/innen können in dieses Feld Text bis zu einer Länge von 60 Zeichen eingeben. Für längeren Text oder Text, der mit Formatierungen (Aufzählungszeichen etc.) versehen werden soll, nutzen Sie bitte das Feld Textbereich.
- Textbereich
- Hier können Nutzer formatierten Text eingeben. Die Funktionsweise ähnelt sehr stark der, wenn man einen Beitrag in einem Forum verfasst.
- URL
- Hier können Links zu Webseiten (URLs) erfasst und gespeichert werden. Wenn Sie die Option Automatische Verlinkung der URL wählen, werden die Einträge automatisch in einen anklickbaren Link umgewandelt. Wenn Sie im Eingabefeld Namenseintrag für den Link erzwingen einen Titel vergeben, wird dieser statt dem reinen URL-Text für die Linkgenerierung verwendet.
- Anwendungsbeispiel: Sie möchten eine Datenbank über Autor/innen erstellen und bitten Ihre Nutzer/innen, zu einzelnen Autor/innen einen Eintrag zu verfassen. Gleichzeitig soll auch die URL zur Webseite des Autors erfasst werden. Wenn Sie nun in das Feld Namenseintrag für den Link erzwingen den Begriff "Homepage" eintragen, werden einheitlich alle Links bei den Autor/innen mit dem Titel "Homepage" angezeigt, und ein Klick darauf führt zur Webseite der Autor/innen.
- Zahl
- Dieses Feld speichert eine beliebige Komma-Zahl, z.B. -1000, 0, 0.123.
Vorlagen erstellen
Vorlagensätze verwenden
Datenbankeinträge importieren
Vorlage:Credits [1], [2], [3], [4]