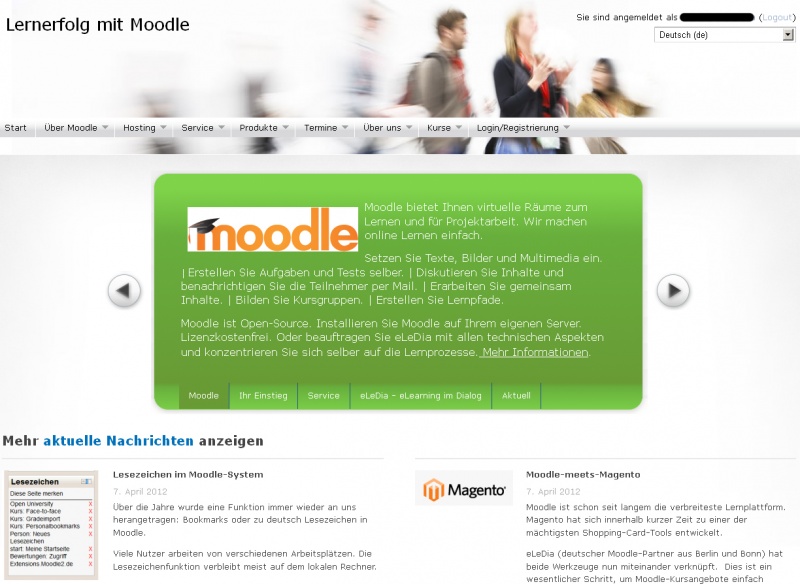Vollständiges Installationspaket für Windows
Vollständige Installationspakete enthalten eine Moodle-Standardinstallation inklusive Apache Webserver, PHP und MySQL Server. Sie sind gedacht für Neuinstallationen auf einem Server oder einem lokalen PC. Die Pakete stehen auf moodle.org unter Moodle Downloads zur Verfügung. Es gibt verschiedene Versionen mit entsprechenden Anleitungen und Hinweisen, wofür sie geeignet sind.
Wichtiger Hinweis: Vollständige Installationspakete sind ideal für Entwickler, für Testzwecke und für den Einsatz in einem internen Netz eines kleinen Unternehmens, aber wegen dieser Offenheit (Sicherheitsaspekte) ist dringend davon abzuraten, solche Pakete ohne Veränderungen für den Produktionsbetrieb zu verwenden.
Dieser Artikel enthält eine Anleitung für Windows. Wenn Sie mit einem Mac arbeiten, lesen Sie den Artikel Vollständiges Installationspaket für Mac OS X.
Bei Installationen auf einem Windows 2000 oder Windows 2003 Server empfehlen wir eine manuelle Installation (siehe Windows-Installation).
Nachdem Sie das vollständige Paket installiert haben, können Sie weitere Zusatzmodule von moodle.org, Modules and plugins herunterladen und nachinstallieren.
Hinweis: Wenn Sie das aktuellste vollständige Installationspaket verwenden, kann es passieren, dass das System nicht rückwärts kompatibel ist. Prüfen Sie also immer die Kompatibilität, wenn Sie auf so einer Moodle-Installation Materialien entwickeln, die Sie vielleicht auf Ihrem produktiven Moodle-System älterer Version einsetzen möchten. Mit anderen Worten: Vollständige Installationspakete sind immer für eine Erstinstallation auf einer "sauberen" Maschine gedacht.
Systemvoraussetzungen
- 256 MB RAM (Minimum), 512 MB RAM (empfohlen)
- 160 MB freier Festplattenspeicher (darüberhinaus wird weiterer Platz für das Hochladen von Nutzerdateien benötigt)
- Windows NT/2000/XP (empfohlen)
Installationsprozess
Das vollständige Installationspaket ist eine ZIP-Datei, die einen Apache Webserver, Moodle sowie eine von Moodle benötigte MySQL Datenbank und PHP enthält.
Der Installationsprozess besteht aus drei Schritten:
- Installationspaket herunterladen und entpacken
- Webserver starten
- Webbrowser starten und Moodle installieren
Verzeichnisstruktur anlegen
Paket herunterladen
Laden Sie das Installationspaket als ZIP-Datei von moodle.org herunter.
Paket entpacken
Entpacken Sie die ZIP-Datei an einer geeigneten Stelle auf Ihrem Rechner. Dieser Prozess erzeugt drei Dateien (Start Moodle, Stop Moodle und README) sowie ein Unterverzeichnis server. Dieses Unterverzeichnis darf nicht umbenannt werden!
Hinweis: Im Unterverzeichnis server finden Sie ein weiteres Verzeichnis moodle - dort befinden sich die PHP-Skripte von Moodle.
Tipp: Legen Sie ein Verzeichnis an und entpacken Sie das Paket in diesem Verzeichnis. So könnten Sie z.B. ein Verzeichnis Moodle193 und ein weiteres Moodle187 anlegen - für die entsprechenden Versionen von Moodle.
Webserver starten
Jetzt können Sie den Webserver starten. Verwenden Sie dazu die Datei Start Moodle.exe im Hauptverzeichnis, in dem Sie das Paket entpackt haben. Schließen Sie das Programm nicht, verwenden Sie stattdessen die Datei Stop Moodle.exe, um den Webserver zu stoppen.
Hinweis: Diese beiden Programme steuern sowohl Apache als auch MySQL. Sie können Apache und MySQL auch einzeln starten und beenden, indem Sie die entsprechenden XAMPP Batch-Dateien im Unterverzeichnis server verwenden.
Tipps:
- Auf einem Einzelrechner, auf dem evtl. mehrere Webserver laufen, können Sie auch die Datei xampp_restart.exe im Unterverzeichnis server verwenden, um Apache und MySQL (neu) zu starten.
- Sie können auch Shortcuts zum Starten und Stoppen zu Ihrem Windows Startmenü hinzufügen.
Warnung: Wenn Apache unter Windows XP nicht startet, kann das daran liegen, dass die Datei /windows/system32/msvcr71.dll nicht vorhanden ist. In diesem Fall installieren Sie das .Net 1.1 Framework (nicht .Net 2.0 und höher!). Oder Sie suchen mittels Google nach dieser Datei, laden sie herunter und kopieren Sie in Ihr windows/system32 Verzeichnis.
Moodle-Installation starten
Nun können wir mit der eigentlichen Installation von Moodle beginnen. Starten Sie Ihren Webbrowser und geben Sie in der Adresszeile folgendes ein:
localhost oder http://127.0.0.1 oder http://localhost .
Wenn Sie Moodle erstmalig installieren, landen Sie auf der Installationsseite. Wenn Moodle bereits installiert ist, gelangen Sie auf die Startseite Ihrer Moodle-Installation oder auf die Anmelde-Seite.
Tipp: Nach Abschluss der Installation können Sie diese Seite zu Ihren Favoriten oder Lesezeichen im Browser hinzufügen, so dass Sie immer schnellen Zugriff auf Ihr Moodle haben.
Im folgenden gehen wir davon aus, dass Sie Moodle erstmalig installieren, d.h. dass Sie nun auf der Installationsseite sind.
Sprache festlegen
Als erstes wählen Sie die Sprache für die Installation aus und klicken anschließen auf den Button Nächste.
PHP-Informationen
Als nächstes bekommen Sie einen Bericht mit PHP-Informationen angezeigt, der hoffentlich so aussieht: Datei:serverinfos.jpg
Falls bei Ihnen dieser Test nicht erfolgreich war, müssen Sie ggf. Einstellungen an Ihrem Server ändern, siehe Installation FAQ.
Wenn der Test erfolgreich war, klicken Sie auf den Button Nächste.
Moodle-Pfade
Auf der nächsten Seite werden die Pfade für Ihre Moodle-Installation konfiguriert: Moodle-URL, Moodle-Verzeichnis und Moodle-Datenverzeichnis.
Akzeptieren Sie die Standardeinstellungen, indem Sie auf den Button Nächste klicken.
Datenbank-Konfiguration
Als nächstes nehmen Sie die Datenbank-Konfiguration vor.
- Was Sie im Feld Server eintragen, hängt davon ab, wie Sie Ihre Moodle-Installation nutzen möchten. Für ein lokales Testsystem wie in unserem Fall geben Sie localhost an.
- In den folgenden Feldern geben Sie die Datenbank-Einstellungen an: Name der Moodle-Datenbank sowie Nutzername und Kennwort des Datenbank-Nutzers, der Zugriff auf die Moodle-Datenbank hat. Im Beispiel unserer Testinstallation ist der Name der Datenbank moodle, und Zugriff hat der Nutzer root ohne Kennwort.
- Wichtiger Sicherheitshinweis: Verwenden Sie niemals den Nutzer root ohne Kennwort auf Moodle-Systemen im Produktiveinsatz! Legen Sie stattdessen einen eigenen Datenbank-Nutzer für die Moodle-Datenbank an (z.B. mit phpMyAdmin und tragen Sie dessen Nutzernamen und Kennwort im Formular ein. Merken Sie sich diese Anmeldedaten gut!
- Klicken Sie anschließend auf den Button Nächste.
Server prüfen
Während des Installationsprozesses wird der Server geprüft:
- Klicken Sie anschließend auf den Button Nächste.
Sprachpaket bestätigen
Als nächstes prüft Moodle, ob ein Sprachpaket für die von Ihnen am Anfang des Installationsproesses gewählte Sprache vorhanden ist. Bei Bedarf können Sie es an dieser Stelle auch direkt während der Installation herunterladen.
Falls kein Sprachpaket gefunden wird, wird die Installation auf Englisch fortgesetzt.
Klicken Sie auf den Button Nächste, um fortzufahren.
Konfigurationsdatei config.php erzeugen
Als nächstes erzeugt Moodle die Konfigurationsdatei config.php und speichert diese im Moodle-Verzeichnis. Voraussetzung dafür ist, dass der Webserver Schreibrechte auf diesem Verzeichnis hat.
Klicken Sie nun auf den Button Weiter.
Copyright & Lizenzbedingungen akzeptieren
Als nächstes werden die Lizenzbedingungen angezeigt.
Akzeptieren Sie diese, indem Sie auf den Button Ja klicken.
Aktuelle Version
Nun wird die aktuelle Versionsinformation angezeigt.
Als nächstes müssen die Tabellen in der Moodle-Datenbank angelegt werden. Setzen Sie ein Häkchen in der Checkbox Automatischer Ablauf und klicken Sie auf Weiter. Dann werden automatisch die verschiedenen Tabellen angelegt.
Wenn Sie das Häkchen nicht setzen, können Sie die Installation der Tabellen Schritt für Schritt mitverfolgen. In diesem Fall werden Sie immer wieder aufgefordert, den Button Weiter zu klicken.
Nutzerprofil des Administrators
Im nächsten Schritt wird das Nutzerkonto des Hauptadministrators Ihrer Moodle-Installation angelegt.
Füllen Sie die mit Sternchen gekennzeichneten Pflichtfelder des Formulars aus und klicken Sie abschließend auf den Button Profil aktualisieren ganz unten auf der Seite.
Einstellungen für die Startseite
Auf der folgenden Seite nehmen Sie die Einstellungen für die Startseite Ihrer Moodle-Installation vor. Sie werden aufgefordert, einen Namen, eine Kurzbeschreibung und ggf. eine Beschreibung Ihres Moodle-Systems an. Weiter unten können Sie die E-Mail-basierte Selbstregistrierung von Nutzern abschalten (Standardeinstellung). Klicken Sie abschließend auf den Button Änderungen speichern.
Sie können alle diese Einstellungen jederzeit unter Website-Administration > Startseite > Einstellungen ändern.
Ihre Moodle-Startseite
Damit ist der Installationsprozess beendet, und Sie werden zur Startseite Ihrer neuen Moodle-Installation geleitet.
Herzlichen Glückwunsch!
Nun können Sie Moodle weiter konfigurieren, Kursbereiche und Kurse anlegen und mit Moodle arbeiten.
Sicherheitsaspekte
Das vollständige Installationspaket für Windows basiert auf XAMPP - einem Webserverpaket, welches neben dem reinen Webserver (Apache) auch eine ganze Reihe von Zusatzprogrammen (MySQL, PHP, Perl und diverse weitere Plugins wie OpenSSL, Freetype2, ...) enthält, so dass man nach der Installation eine voll funktionsfähige Webserver-Umgebung vorliegen hat. Für Entwicklungsumgebungen ist das hervorragend geeignet, weil die gesamte Konfiguration sehr offen ist und der Entwickler vollen Zugriff hat. Für den Produktiveinsatz von Moodle sind solche Installation jedoch aus Sicherheitsgründen fatal, weil u.a. folgende Sicherheitslücken bestehen:
- Der MySQL-Administrator (root) hat in der Standardkonfiguration kein Kennwort.
- Der MySQL Dämon ist über das Netzwerk erreichbar.
- phpMyAdmin ist über das Netzwerk erreichbar.
Apache und MySQL
In den meisten Fällen ist es nicht nötig, an den Einstellungen von Apache und MySQL etwas zu ändern. Sie können den Moodle-Server einfach starten und beenden, indem Sie die Skripte Start_Moodle.exe bzw. Stop_Moodle.exe im Windows-Explorer doppelklicken. Diese Dateien finden Sie direkt in dem Verzeichnis, in dem Sie das vollständige Installationspaket vor der Installation entpackt haben. Alternativ können Sie das integrierte XAMPP Control Panel verwenden, um Apache und MySQL individuell zu starten bzw. zu beenden: Doppelklicken Sie dazu im Windows-Explorer die Dateien xampp_start.exe bzw. xampp_stop.exe oder xampp_restart.exe. Diese Dateien befinden sich im Unterverzeichnis server des Verzeichnisses, in dem Sie das vollständige Installationspaket vor der Installation entpackt haben.
Apache und MySQL als Dienste installieren
Sie können Apache und MySQL auch als Dienste installieren. Dann werden Webserver und Datenbank-Server beim Hochfahren Ihres PCs automatisch gestartet.
Öffnen Sie dazu Ihren Windows-Explorer und wechseln Sie in das Verzeichnis IhreInstallationsverzeichnis/server/apache:
- Doppelklick auf die Datei apache_installservice.bat installiert Apache als Dienst.
- Doppelklick auf die Datei apache_uninstallservice.bat deinstalliert Apache als Dienst.
Wechseln Sie in das Verzeichnis IhreInstallationsverzeichnis/server/mysql:
- Doppelklick auf die Datei mysql_installservice.bat installiert MySQL als Dienst.
- Doppelklick auf die Datei mysql_uninstallservice.bat deinstalliert MySQL als Dienst.
Wenn Sie diese Dienste installiert bzw. deinstalliert haben, müssen Sie Ihren Rechner neu starten, damit die Änderungen wirksam werden.
Hinweise zu Apache
Sie können den Webserver auch individuell starten und beenden: Doppelklicken Sie dazu die Dateien apache_start.exe bzw. apache_stop.exe im Windows-Explorer, im Unterverzeichnis server des Verzeichnisses, in dem Sie das vollständige Installationspaket vor der Installation entpackt haben. Normalerweise sollten Sie jedoch das XAMPP Control Panel (d.h. die Skripte xampp_start.exe und xampp_stop.exe) verwenden, wie im Abschnitt APache und MySQL beschrieben.
Fehlersuche
Wenn der Apache die Webseiten nicht richtig hochlädt (insbesondere auf localhost), dann können Sie versuchen, folgende Zeilen am Ende der Webserver-Konfigurationsdatei httpd.conf einzufügen:
EnableSendfile Off EnableMMAP Off Win32DisableAcceptEx
Diese Datei befindet sich im Unterverzeichnis server/apache/conf des Verzeichnisses, in dem Sie das vollständige Installationspaket entpackt haben.
Hinweise zu MySQL
Normalerweise sollten Sie auch zum Starten und Beenden des MySQL-Servers das XAMPP Control Panel verwenden (d.h. die Skripte xampp_start.exe und xampp_stop.exe). Beachten Sie jedoch folgende Hinweise: 1. Sie können den MySQL-Server individuell starten: Doppelklicken Sie dazu die Datei mysql_start.bat im Windows-Explorer, im Unterverzeichnis server des Verzeichnisses, in dem Sie das vollständige Installationspaket vor der Installation entpackt haben. Sie dürfen das DOS-Fenster nicht schließen, sonst stürzt der MySQL-Server ab. Um den MySQL-Server zu beenden, doppelklicken Sie die Datei mysql_shutdown.bat im selben Unterverzeichnis.
2. Sie können den MySQL Dämon "innodb" verwenden, um die Geschwindigkeit des MySQL-Servers zu erhöhen. Dazu müssen Sie die MySQL-Konfigurationsdatei my.cnf bearbeiten im Unterverzeichnis server/mysql/bin bzw. unter C:\my.cnf für Dienste unter Windows NT/2000/XP. Aktivieren Sie in dieser Konfigurationsdatei die Anweisung
"innodb_data_file_path=ibdata1:30M"
Achtung:
- "innodb" wird nicht für Windows 95/98/ME empfohlen.
- Damit MySQL als Dienst unter Windows NT/2000/XP gebutzt werden kann, müssen Sie die die Konfigurationsdatei my.cnf aus dem Verzeichnis server/mysql/bin nach C:\ kopieren und die Datei mysql_installservice.bat im Unterverzeichnis server/mysql ausführen. Anschließend muss der rechner neu gestartet werden.
3. MySQL startet mit den Standardwerten für den Datenbanknutzer, nämlich "root" ohne Kennwort. Um über PHP auf den MySQL-Server zugreifen zu können, müssen Sie folgende Syntax verwenden:
mysql_connect("localhost","root","");
Wenn Sie ein Kennwort für den MySQL-Zugriff setzen möchten, verwenden Sie mysqladmin. Um z.B. das Kennwort auf "geheim" zu setzen, geben Sie folgenden Befehl ein:
IhrInstallationsverzeichnis/mysql/bin/mysqladmin -u root password geheim
Nun müssen Sie noch die Konfiguration von phpMyAdmin ändern, damit das neue Kennwort verwendet wird. Öffnen Sie dazu die phpMyAdmin-Konfigurationsdatei config.inc.php im Unterverzeichnis server/phpmyadmin und ändern Sie folgende Zeilen:
$cfg['Servers'][$i]['user'] = 'root'; // MySQL user $cfg['Servers'][$i]['auth_type'] = 'http'; // HTTP authenticate
Dann wird zuerst das Root-Kennwort abgefragt, bevor Sie über phpMyAdmin Zugriff auf die Datenbank bekommen.
Siehe auch
- Website-Administration - über diesen Block kann der Moodle-Administrator die meisten systemweiten Konfigurationseinstellungen vornehmen
- Dokumentation für Administratoren - hier finden Sie zahlreiche Links, die Ihnen helfen, Moodle zu konfigurieren und zu administrieren
- Installation FAQ
- Windows-Installation mit XAMPP - Hilfe bei der Fehlersuche, falls Sie Skype verwenden
- Apache, MySQL und PHP
- Vollständiges Installationspaket für Mac OS X