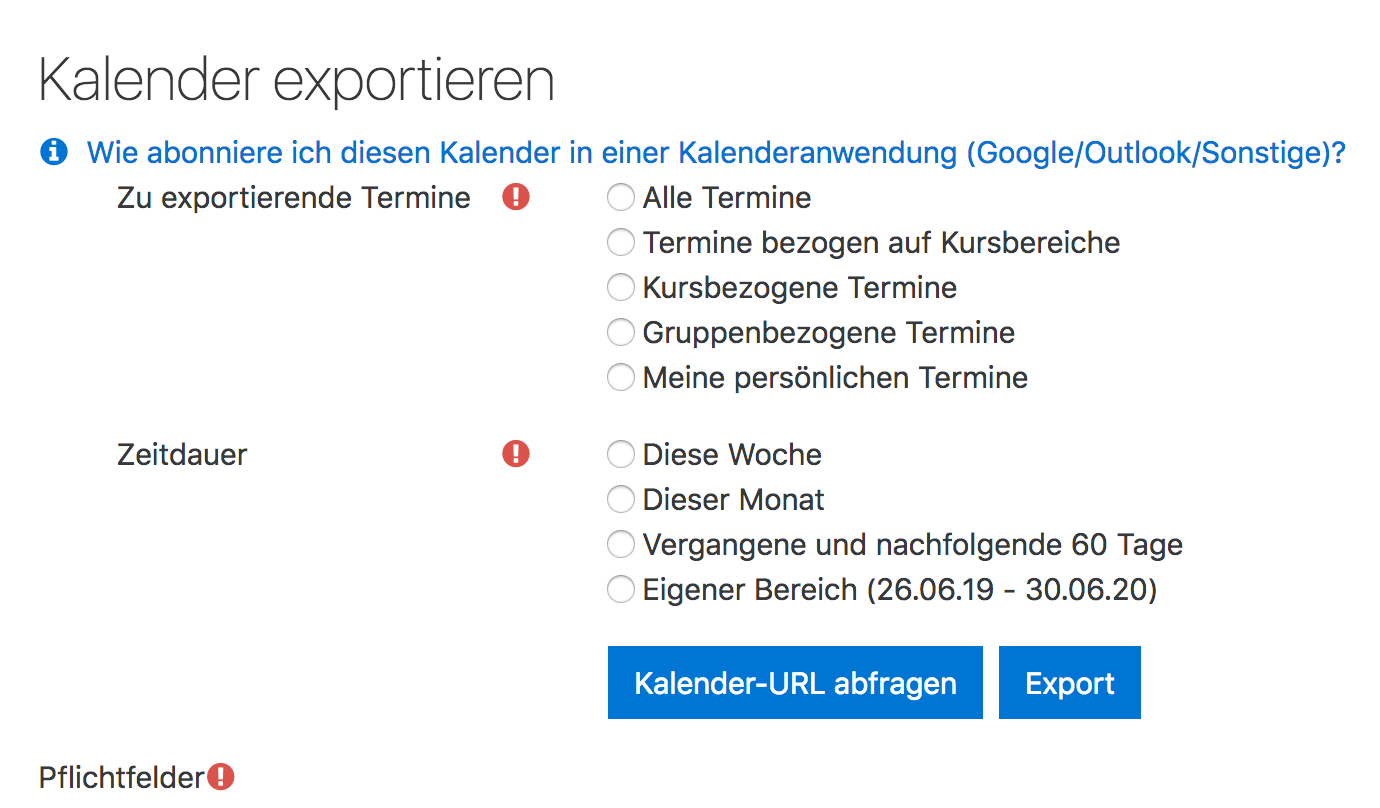Kalender nutzen: Unterschied zwischen den Versionen
| Zeile 62: | Zeile 62: | ||
===Mozilla Thunderbird/Lightning === | ===Mozilla Thunderbird/Lightning === | ||
* | * Klicken Sie auf das Kalender-Symbol rechts unten im Thunderbird-Client. | ||
* | * Klicken Sie auf ''Kalender > Importieren'' und importieren Sie die in Moodle erzeugte *.ics-Datei. | ||
'''Hinweis''': Wenn Sie nach dem Import eine Termin im Thunderbird-Client ändern, ändert sich '''nicht''' automatisch der Termin im Moodle-Kalender - das müssen Sie manuell tun. | |||
===Kalender in Outlook 2007=== | ===Kalender in Outlook 2007=== | ||
Wenn Sie den Kalender in Outlook 2007 verwenden, können Sie den Moodle-Kalender dort wie folgt anzeigen: | |||
# | #Gehen Sie auf die Kalenderseite in Moodle. Fahren Sie it der Maus über den ''iCal'' Link unten auf der Seite klicken Sie die rechte Maustaste und wählen Sie ''Link-Adresse kopieren'' (über diese Link-Adresse haben Sie Zugriff auf alle Ihre Termine). | ||
# | #Öffnen Sie Outlook 2007 und gehen Sie auf die Seite ''Werzeuge > Kontoeinstellungen > Internetkalender > Neu''. | ||
# | #Fügen Sie die kopierte Link-Adresse aus Moodle ein. | ||
# | #Klicken Sie auf ''OK'' und schließen Sie das Fenster. | ||
#Jetzt sollten Sie links unter ''Meine Kalender'' einen weiteren Kalender (den aus Moodle sehen). Dieser Kalender wird jedes Mal aktualisiert, wenn Sie Outlook öffnen. | |||
# | |||
[http://www.youtube.com/watch?v=H9qQ1dWcloo See video demonstration of calendar linking] | Siehe auch dieses Video: [http://www.youtube.com/watch?v=H9qQ1dWcloo See video demonstration of calendar linking] | ||
===Google-Kalender=== | ===Google-Kalender=== | ||
Exportieren Sie den Moodle-Kalender wie oben beschrieben als *.ics-Datei und speichern Sie diese Datei auf Ihrem Rechner. | |||
Im Google Calendar nutzen Sie den Einstellungen-Link (in der Nähe der Hilfe-Links, bei der An-/Abmeldung). Wählen Sie den Einstellungen-Reiter. Es öffnet sich ein Popup-Fenster für den Kalender-Import. Wählen Sie die *.ics-Datei aus und importieren Sie diese. | |||
==Importing multiple events== | ==Importing multiple events== | ||
Version vom 7. Mai 2012, 16:40 Uhr
Einen Termin anlegen
- Klicken Sie auf den aktuellen Monat im Kalender, um eine vollständige Monatsübersicht zu sehen.
- Klicken Sie auf den Button Neuer Termin.
- Wählen Sie die Art des Termins:
- Nutzer - ein Nutzertermin ist ein persönlicher Termin, der nur der Person angezeigt wird, die ihn angelegt hat.
- Gruppe - ein Gruppentermin wird allen Mitgliedern der Gruppe angezeigt, für die der Gruppentermin bestimmt ist. Die Gruppe wird beim Anlegen des Termins aus einem Auswahlmenü ausgewählt.
- Kurs - ein Kurstermin wird allen Kursteilnehmer/innen des Kurses angezeigt, in dem der Kurstermin angelegt wurde. Kurstermine können nur von Nutzer/innen angelegt werden, die im Kurs-Kontext das Recht haben, alle Kalendereinträge zu verwalten. Im Kurs sind das standardmäßig die Trainer/innen.
- Website - ein Website-Termin ist ein globaler Termin, der allen Nutzer/innen angezeigt wird. Website-Termine können nur von Nutzer/innen angelegt werden, die im System-Kontext das Recht haben, alle Kalendereinträge zu verwalten.
- Tragen Sie die Daten des Termins ein: Name, Beschreibung, Datum, Dauer, Wiederholungen.
- Klicken Sie abschließend auf den Button Änderungen speichern.
In der Kalenderanzeige können Sie nach den verschiedenen Terminarten filtern, so dass nur alle Termine einer bestimmten Art angezeigt werden. Wenn Sie z.B. (als Trainer/in) Gruppentermine ausblenden wollen (die Sie für die Gruppen in Ihrem Kurs angelegt haben), dann klicken Sie auf den Link Zum Verbergen klicken hinter Gruppentermine unten auf der Kalenderseite. Dann werden alle Gruppentermine verborgen. Wenn Sie sie wieder anzeigen wollen, klicken Sie auf den Link Zum Anzeigen klicken hinter Gruppentermine unten auf der Kalenderseite. Durch gezieltes Ein- und Ausblenden einzelner Terminarten können Sie den Kalender übersichtlicher gestalten, insebsondere dann, wenn es sehr viele Termine gibt.
Weitere Eigenschaften:
- Wenn Sie bei Kursaktivitäten Abgabetermine festlegen (z.B. bei Aufgabe, Test, usw.) dann werden diese Daten als Kurstermine im Kalender-Block angezeigt.
- Sie können sich vorherige oder zukünftige Monate anzeigen lassen.
- Das aktuelle Datum ist im Kalender hervorgehoben.
Kalender exportieren
Sie können Moodle-Kalender exportieren, um sie in andere Kalender-Software zu importieren (als Sicherung oder Kopie). Beim Export wird eine *.ics-Datei erzeugt.
Es gibt zwei Möglichkeiten, diese *.ics-Datei zu generieren: Man erzeugt
- eine Datei zum sofortigen Download auf dem eigenen Rechner oder
- eine Kalender-URL, auf die man per Link zugreifen kann, ohne sich in Moodle anmelden zu müssen.
Unten auf der Kalenderseite finden Sie einen Button Kalender exportieren und einen Link iCal.
iCal Quicklink
Wenn Sie auf den iCal Link klicken, öffnet sich ein Popup-Fenster, in dem Sie die *.ics Export-Datei herunterladen oder in MS Outlook öffnen können.
Hinweis: Sie können nur den gesamten Kalender exportieren, aber nicht einzelne Termine.
Export-Optionen für *.ics Dateien
Klicken Sie auf den Button Kalender exportieren unten auf der Kalenderseite.
- Wählen Sie aus, welche Termine Sie exportieren wollen: Alle Termine oder Kursverbundene Termine.
- Wählen Sie den Zeitraum, aus dem Termine exportiert werden sollen: Diese Woche, Dieser Monat oder Vergangene und nachfolgende 60 Tage.
Klicken Sie auf Export, um die *.ics-Datei zu generieren, die Sie herunterladen oder direkten in MS Outlook öffnen können.
Kalender-URL
Klicken Sie auf den Button Kalender exportieren unten auf der Kalenderseite. Es öffnet sich dieselbe Seite wie im vorherigen Abschnitt beschrieben:
- Wählen Sie aus, welche Termine Sie exportieren wollen.
- Wählen Sie den Zeitraum, aus dem Termine exportiert werden sollen.
Klicken Sie auf Kalender-URL abfragen, um eine Kalender-URL zu erzeugen. Diese URL können Sie in einer E-Mail verschicken oder in eine beliebige HTML-Seite einbinden. Wenn Sie diesen Link dann angeklicken, wird die entsprechende *.ics-Datei erzeugt (ohne dass Sie sich in Moodle anmelden müssen!).
Beispiel für eine Kalender-URL:
- http://demo.moodle.net/calendar/export_execute.php?preset_what=courses&preset_time=recentupcoming&username=teacher&authtoken=35b0202e4f270c4cc9864e46dad56cb0c90ed382
Moodle-Kalender in andere Kalender importieren
Mozilla Thunderbird/Lightning
- Klicken Sie auf das Kalender-Symbol rechts unten im Thunderbird-Client.
- Klicken Sie auf Kalender > Importieren und importieren Sie die in Moodle erzeugte *.ics-Datei.
Hinweis: Wenn Sie nach dem Import eine Termin im Thunderbird-Client ändern, ändert sich nicht automatisch der Termin im Moodle-Kalender - das müssen Sie manuell tun.
Kalender in Outlook 2007
Wenn Sie den Kalender in Outlook 2007 verwenden, können Sie den Moodle-Kalender dort wie folgt anzeigen:
- Gehen Sie auf die Kalenderseite in Moodle. Fahren Sie it der Maus über den iCal Link unten auf der Seite klicken Sie die rechte Maustaste und wählen Sie Link-Adresse kopieren (über diese Link-Adresse haben Sie Zugriff auf alle Ihre Termine).
- Öffnen Sie Outlook 2007 und gehen Sie auf die Seite Werzeuge > Kontoeinstellungen > Internetkalender > Neu.
- Fügen Sie die kopierte Link-Adresse aus Moodle ein.
- Klicken Sie auf OK und schließen Sie das Fenster.
- Jetzt sollten Sie links unter Meine Kalender einen weiteren Kalender (den aus Moodle sehen). Dieser Kalender wird jedes Mal aktualisiert, wenn Sie Outlook öffnen.
Siehe auch dieses Video: See video demonstration of calendar linking
Google-Kalender
Exportieren Sie den Moodle-Kalender wie oben beschrieben als *.ics-Datei und speichern Sie diese Datei auf Ihrem Rechner.
Im Google Calendar nutzen Sie den Einstellungen-Link (in der Nähe der Hilfe-Links, bei der An-/Abmeldung). Wählen Sie den Einstellungen-Reiter. Es öffnet sich ein Popup-Fenster für den Kalender-Import. Wählen Sie die *.ics-Datei aus und importieren Sie diese.
Importing multiple events
Currently there is no way to import data to create multiple events. All events must be individually entered through the New Event button. Because the New Event data entry screen only allows drop down selection rather than typed entries, it is very difficult to design a macro for quick repeated input of New Events.
The only other option is to directly connect to the central moodle [SQL] database and directly enter data into the events table. Great care needs to be taken with this approach as alterations to the data structure may cause your moodle site to crash! To convert MS Excel dates to moodle Unix dates use: Unix date integer =((Excel date integer)-25569)*86400
List format
The calendar displays event lists one day at a time. There is no capacity to display a list of all site or course events over an extended period. To obtain date lists for publications, the only option is to link directly to the SQL database, select by the "courseid" and perform calculations to convert the UNIX "timestart" to a publishable date format:
Using a Microsoft Access query, collect data from the mdl_event table and create 2 calculated fields:
- calcdate: DateValue("1/1/1970")+[timestart]/60/60/24+10/24
- daysavdate: IIf([calcdate] Between #2/04/2006# And #29/10/2006#,[calcdate],[calcdate]+1/24)
Then, use additional calculated fields to separate the date, day of week and time (if needing to be formatted separately:
- Dte: Format([daysavdate],"mmm dd")
- DayName: Format([daysavdate],"ddd")
- Tme: Format([daysavdate],"hh:nn am/pm")
- TIP: The dates for daylight saving need to be changed each year to match your location.
- TIP: Very brief summary process for creating connection to moodle database in Windows environment: Install MySQL ODBC Driver 3.51 / Start settings control panel / admin tools/ Data Sources/ ODBC / add new service/ select MySQL ODBC driver/ follow prompts for User & password/ open access/ get external data/ point to MySQL ODBC connection
Einen Monat auswählen
Es gibt keine Möglichkeit, einen bestimmten Monat direkt auszuwählen, außer die URL im Browser einzugeben:
http://<IhrMoodle>/calendar/view.php?view=month&cal_d=1&cal_m=02&cal_y=2012
wobei cal_m die Variable für den Monat ist. Im Beispiel ist cal_m=02, also der 2. Monat, d.h. es wird der Februar angezeigt. cal_y bezeichnet das Jahr - im Beispiel das Jahr 2012.
Aktuelle Termine anzeigen
Verwenden Sie den Link http://moodle.org/calendar/view.php?view=day