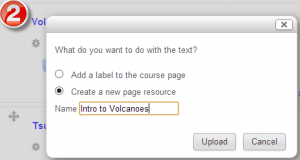Textseiten nutzen: Unterschied zwischen den Versionen
Keine Bearbeitungszusammenfassung |
Keine Bearbeitungszusammenfassung |
||
| Zeile 29: | Zeile 29: | ||
*Tragen Sie einen Namen für die Textseite ein und klicken Sie auf den Button ''Hochladen''. | *Tragen Sie einen Namen für die Textseite ein und klicken Sie auf den Button ''Hochladen''. | ||
{| | {| | ||
|[[File:pagedragdrop1.png|thumb| | |[[File:pagedragdrop1.png|thumb|Text markieren und auf die Kursseite ziehen]] | ||
|[[File:pagedragdrop2.png|thumb| | |[[File:pagedragdrop2.png|thumb|Der Textseite einen Namen geben]] | ||
|[[File:pagedragdrop3.png|thumb| | |[[File:pagedragdrop3.png|thumb|Die neue Textseite]] | ||
|[[File:pagedragdrop4.png|thumb| | |[[File:pagedragdrop4.png|thumb|Anzeige der Textseite]] | ||
|} | |} | ||
Version vom 28. März 2019, 11:54 Uhr
![]() Diese Seite muss überarbeitet werden. Greif zu!
Diese Seite muss überarbeitet werden. Greif zu!
Wenn du dich um diesen Artikel kümmern willst, dann kennzeichne das, indem du die Vorlage {{Überarbeiten}} durch die Vorlage {{ÜberarbeitenVergeben}} ersetzt.
Wenn du mit deiner Arbeit fertig bist, dann entferne die Vorlage aus dem Artikel.
Danke für deine Mitarbeit!
Warum eine Textseite und keine Datei?
- Kann sofort in Moodle geöffnet werden - man braucht keine zusätzliche Software zur Anzeige (z.B. Microsoft Word), die die Kursteilnehmer/innen vielleicht nicht verfügbar haben.
- Zugriff mit mobilen Endgeräten funktioniert problemlos (dagegen können nicht alle Smartphones Word-Dokumente anzeigen)
- Einfacher zu bearbeiten für Trainer/innen (spart Zeit)
- Besserer Zugriff, konfigurierbare Darstellung im Browser (Textgröße, Farben, etc.)
- Kann Links enthalten, z.B. auf Dateien, Webseiten, Glossareinträge, etc.
Wann verwendet man besser eine Textseite anstelle einer Datei?
Verwenden Sie eine Textseite, wenn:
- das Dokument nicht ausgedruckt werden muss.
- das Dokument häufig aktualisiert werden muss.
- Sie sich keine Gedanken über die Darstellung machen wollen (zumindest nicht aus pädagogischen Gründen, höchsten aus Gründen der Barrierfreiheit)
- Ihre Teilnehmer/innen oft (von ihren Smartphones) darauf zugreifen müssen, z.B. Stundenplan, Kursablauf, Gruppeneinteilung, Literaturliste, etc.
Eine Textseite anlegen
Direkt im Text-Editor eingeben
Siehe Textseite konfigurieren
Text per Drag & Drop in eine Textseite einfügen
Es ist möglich, Text auf einer Webseite oder in einem Textverarbeitungsprogramm zu markieren und per Drag & Drop eine Textseite anzulegen.
Hinweis: Das funktioniert jedoch nicht mit dem Internet Explorer, Safari 6 oder älter und nicht zuverlässig mit Firefox.
- Damit das funktioniert muss unter dem Menüpunkt Website-Administration (oder im Block Einstellungen > Website-Administration) > Entwicklung > Experimentell > Experimentelle Einstellungen die Checkbox Drag-and-drop für Text und Links markiert sein.
- Markieren Sie den Text, z.B. in einem Word-Dokument. Hinweis: Kopieren aus MS Word ist mit Risiko behaftet. Siehe #Kopieren aus einem anderen Dokument unten.
- Schalten Sie die Kursseite in den Bearbeitungsmodus und ziehen Sie den markierten Text in den gewünschten Kursabschnitt.
- Wählen Sie in im Dialogfenster die Option Neue Textseite anlegen aus.
- Tragen Sie einen Namen für die Textseite ein und klicken Sie auf den Button Hochladen.
Kopieren aus einem anderen Dokument
Um sich gegen unerwünschte, hässliche und nicht zugreifbare Resultate abzusichern, sollten Sie die folgenden Zusatzschritte beachten, wenn Sie per Drag & Drop Texte nach Moodle kopieren.
- Öffnen Sie das Dokument, das den Text enthält, den Sie nach Moodle kopieren wollen. Markieren Sie den text.
- Folgen Sie den Schritten, die im Abschnitt #Direkt im Text-Editor eingeben oben beschrieben sind.
- Wen Sie den Text per Drag & Drop im Text-Editor der Textseite einfügen, haben Sie zwei Möglichkeiten:
- Wenn Sie die Originalformatierung beibehalten möchten, dann klicken Sie auf das Symbol Als formatierten Text einfügen. Es öffnet sich ein neues Fenster und Sie können den markierten Text dort per Drag & Drop oder mit Strg+C / Strg+V hineinkopieren. Danach klicken Sie auf den Button Einfügen.
- Alternativ, wenn Sie die Formatierung nicht benötigen, klicken Sie auf das Symbol Als unformatierten Text einfügen und fügen Sie den Text direkt ein.
- Wenn Sie fertig sind, speichern Sie die Textseite.