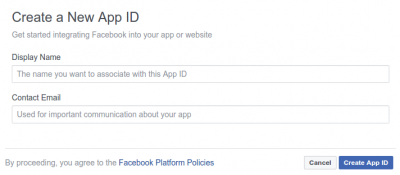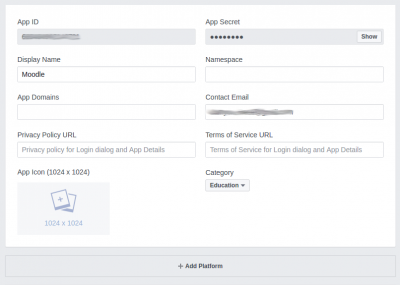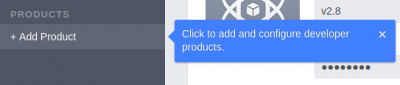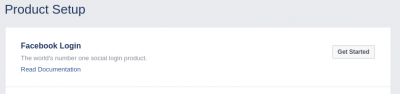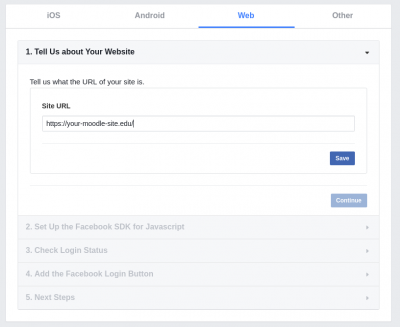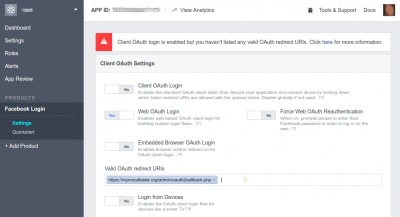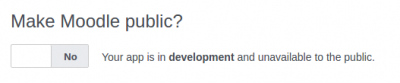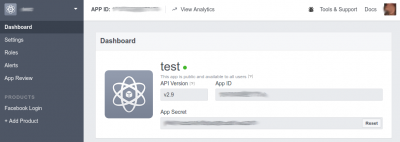OAuth2 Facebook Service: Unterschied zwischen den Versionen
Aus MoodleDocs
Keine Bearbeitungszusammenfassung |
Keine Bearbeitungszusammenfassung |
||
| (2 dazwischenliegende Versionen desselben Benutzers werden nicht angezeigt) | |||
| Zeile 1: | Zeile 1: | ||
{{OAuth2}} | {{OAuth2}} | ||
==Einen OAuth2 Client für Facebook aufsetzen== | |||
Um einen OAuth2 Client für Facebook aufzusetzen, gehen Sie folgendermaßen vor: | Um einen OAuth2 Client für Facebook aufzusetzen, gehen Sie folgendermaßen vor: | ||
*Melden Sie sich auf der Seite [https://developers.facebook.com/apps Facebook for Developers Apps] an und klicken Sie den Button ''Add a New App''. | *Melden Sie sich auf der Seite [https://developers.facebook.com/apps Facebook for Developers Apps] an und klicken Sie den Button ''Add a New App''. | ||
| Zeile 18: | Zeile 18: | ||
* Klicken Sie links auf ''App Review'' und setzen Sie die Einstellung ''Make Moodle public'' auf ''Yes''. | * Klicken Sie links auf ''App Review'' und setzen Sie die Einstellung ''Make Moodle public'' auf ''Yes''. | ||
:[[File:facebook-6-public.png|400px]] | :[[File:facebook-6-public.png|400px]] | ||
*Abschließend finden Sie links unter ''Dashboard'' die App ID und das App Secret. Gehen Sie in Moodle auf die Seite ''Website-Administration > Server > OAuth 2 Services'' | *Abschließend finden Sie links unter ''Dashboard'' die App ID und das App Secret. Gehen Sie in Moodle auf die Seite ''Website-Administration > Server > OAuth 2 Services''. Klicken Sie auf den Button ''Neuen Facebook Service anlegen'' und tragen Sie die App ID und das App Secret als Client ID und Client Kennwort ein. | ||
:[[File:facebook_7_app_id_and_secret.png|400px]] | :[[File:facebook_7_app_id_and_secret.png|400px]] | ||
==Siehe auch== | |||
* [[OAuth2 Authentifizierung]] - ermöglicht es Nutzer/innen, sich mit ihrem Facebook-Nutzerkonto in Moodle anzumelden | |||
[[en:OAuth 2 Facebook service]] | [[en:OAuth 2 Facebook service]] | ||
Aktuelle Version vom 16. November 2017, 09:27 Uhr
Einen OAuth2 Client für Facebook aufsetzen
Um einen OAuth2 Client für Facebook aufzusetzen, gehen Sie folgendermaßen vor:
- Melden Sie sich auf der Seite Facebook for Developers Apps an und klicken Sie den Button Add a New App.
- Tragen Sie einen Namen und eine Kontakt-E-Mail-Adresse ein un dklicken Sie auf den Button Create App ID.
- Klicken Sie links auf Settings, fügen Sie ein App-Symbol und die erforderlichen URLs hinzu, wählen Sie eine Kategorie, z.B. Education und speichern Sie Ihre Einstellungen.
- Klicken Sie links auf den Link + Add Product und klicken Sie bei Facebook Login auf den Button Get Started.
- Klicken Sie auf den Reiter Web, tragen Sie die URL Ihrer Moodle-Site ein und klicken Sie auf den Button Save.
- Klicken Sie links auf Facebook Login > Settings und konfigurieren Sie den Client OAuth: Setzen Sie die Einstellung Web OAuth Login auf Yes und alle anderen Einstellungen auf No (aus Sicherheitsgründen). Tragen Sie die Callback URL zu Ihrer Moodle-Site ein IhreMoodleSiteURL + /admin/oauth2callback.php, z.B. https://lemon.edu/admin/oauth2callback.php und klicken Sie dann auf den Button Save Changes.
- Klicken Sie links auf App Review und setzen Sie die Einstellung Make Moodle public auf Yes.
- Abschließend finden Sie links unter Dashboard die App ID und das App Secret. Gehen Sie in Moodle auf die Seite Website-Administration > Server > OAuth 2 Services. Klicken Sie auf den Button Neuen Facebook Service anlegen und tragen Sie die App ID und das App Secret als Client ID und Client Kennwort ein.
Siehe auch
- OAuth2 Authentifizierung - ermöglicht es Nutzer/innen, sich mit ihrem Facebook-Nutzerkonto in Moodle anzumelden