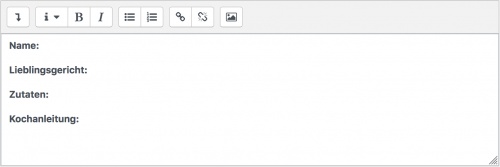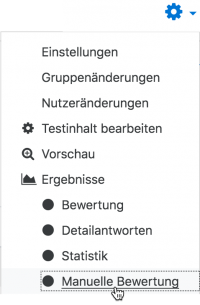Fragetyp Freitext: Unterschied zwischen den Versionen
- Fragen verwalten
- Frageverhalten
- Fragetypen
- Berechnet
- Drag-and-Drop auf Bild
- Drag-and-Drop Markierungen
- Drag-and-Drop auf Text
- Einfach berechnet
- Berechnete Multiple-Choice
- Beschreibung
- Freitext
- Lückentext (Cloze)
- Lückentextauswahl
- Multiple-Choice
- Kurzantwort
- Numerisch
- Wahr/Falsch
- Zuordnung
- Zufällige Kurzantwortzuordnung
- Third-Party Fragetypen
- Fragen FAQ
Keine Bearbeitungszusammenfassung |
|||
| (9 dazwischenliegende Versionen von 2 Benutzern werden nicht angezeigt) | |||
| Zeile 1: | Zeile 1: | ||
{{Fragen}} | {{Fragen}} | ||
{{Hinweis|Dieser Artikel beschreibt Freitext-Fragen in Tests. Informationen zu Freitext-Fragen in Lektionen finden Sie im Artikel [[Lektion nutzen]].}} | {{Hinweis|Dieser Artikel beschreibt Freitext-Fragen in Tests. Informationen zu Freitext-Fragen in Lektionen finden Sie im Artikel [[Lektion nutzen]].}} | ||
==Überblick== | ==Überblick== | ||
[[Fragetyp_Freitext|Freitext-Fragen]] können Sie verwenden, wenn eine frei formulierte Antwort gefordert ist oder auch eine oder mehrere Dateien hochgeladen werden sollen. | [[Fragetyp_Freitext|Freitext-Fragen]] können Sie verwenden, wenn eine frei formulierte Antwort gefordert ist oder auch eine oder mehrere Dateien hochgeladen werden sollen. Bei längeren Texten können Sie statt einer Freitext-Frage im Test auch eine [[Aufgabe|Aufgaben-Aktivität]] in Erwägung ziehen. | ||
Freitext-Fragen werden genau so angelegt wie andere Fragetypen in einem Test. Der Unterschied zu anderen Fragetypen besteht darin, dass Freitext-Fragen manuell bewertet werden müssen. Kursteilnehmer/innen erhalten ihre endgültige Testbewertung erst, wenn die Freitextfragen im Test durch die Trainer/innen bewertet wurden. | |||
==Freitext-Frage anlegen== | ==Freitext-Frage anlegen== | ||
#Melden Sie sich als Trainer/in im Kurs an. | #Melden Sie sich als Trainer/in im Kurs an. | ||
#Klicken Sie im Block ''[[Einstellungen-Block|Einstellungen]] > Kurs-Administration > Fragensammlung > Fragen'' | #Klicken Sie auf der Kursseite auf das Zahnrad-Symbol [[Image:settings.svg|16px|baseline]] rechts oben > ''Mehr …'' (oder im Block ''[[Einstellungen-Block|Einstellungen]] > Kurs-Administration'')'' > Fragensammlung > Fragen'' | ||
#Klicken Sie auf den Button ''Neue Frage erstellen'' und markieren Sie den Fragetyp ''Freitext''. | #Klicken Sie auf den Button ''Neue Frage erstellen'' und markieren Sie den Fragetyp ''Freitext''. | ||
#Klicken Sie auf den Button ''Hinzufügen''. Es öffnet sich eine Konfigurationsseite, in der Sie alle Einstellungen für die Frage vornehmen können. | #Klicken Sie auf den Button ''Hinzufügen''. Es öffnet sich eine Konfigurationsseite, in der Sie alle Einstellungen für die Frage vornehmen können. | ||
| Zeile 69: | Zeile 70: | ||
==Bewertung== | ==Bewertung== | ||
Freitext-Fragen müssen von den Trainer/innen manuell bewertet werden. Solange dies nicht der Fall ist, geht die Freitext-Frage mit Null Punkten in die Gesamtbewertung (des zugehörigen Tests bzw. des Kurses) ein. | Freitext-Fragen müssen von den Trainer/innen manuell bewertet werden. Solange dies nicht der Fall ist, geht die Freitext-Frage mit Null Punkten in die Gesamtbewertung (des zugehörigen Tests bzw. des Kurses) ein. | ||
Um eine Freitext-Frage innerhalb eines [[Test|Tests]] manuell zu bewerten, klicken Sie den Test auf der Kursseite an und gehen | Um eine Freitext-Frage innerhalb eines [[Test|Tests]] manuell zu bewerten, klicken Sie den Test auf der Kursseite an und gehen wählen Sie in der Test-Administration unter "Ergebnisse" den Punkt "Manuelle Bewertung". Sie können eine individuelle Rückmeldung verfassen und eine Bewertung in Form von Punkten vergeben. | ||
[[Datei:Freitext mauelle Bewertung.png|200px]] | |||
Sie können als Bewertung eine Punktzahl angeben und einen Kommentar hinterlegen. | Sie können als Bewertung eine Punktzahl angeben und einen Kommentar hinterlegen. | ||
Aktuelle Version vom 8. Februar 2019, 13:51 Uhr
| Hinweis: Dieser Artikel beschreibt Freitext-Fragen in Tests. Informationen zu Freitext-Fragen in Lektionen finden Sie im Artikel Lektion nutzen. |
Überblick
Freitext-Fragen können Sie verwenden, wenn eine frei formulierte Antwort gefordert ist oder auch eine oder mehrere Dateien hochgeladen werden sollen. Bei längeren Texten können Sie statt einer Freitext-Frage im Test auch eine Aufgaben-Aktivität in Erwägung ziehen.
Freitext-Fragen werden genau so angelegt wie andere Fragetypen in einem Test. Der Unterschied zu anderen Fragetypen besteht darin, dass Freitext-Fragen manuell bewertet werden müssen. Kursteilnehmer/innen erhalten ihre endgültige Testbewertung erst, wenn die Freitextfragen im Test durch die Trainer/innen bewertet wurden.
Freitext-Frage anlegen
- Melden Sie sich als Trainer/in im Kurs an.
- Klicken Sie auf der Kursseite auf das Zahnrad-Symbol
 rechts oben > Mehr … (oder im Block Einstellungen > Kurs-Administration) > Fragensammlung > Fragen
rechts oben > Mehr … (oder im Block Einstellungen > Kurs-Administration) > Fragensammlung > Fragen - Klicken Sie auf den Button Neue Frage erstellen und markieren Sie den Fragetyp Freitext.
- Klicken Sie auf den Button Hinzufügen. Es öffnet sich eine Konfigurationsseite, in der Sie alle Einstellungen für die Frage vornehmen können.
Grundeinträge
- Kategorie
- Wählen Sie eine Fragenkategorien, zu der die Freitext-Frage gehören soll.
- Fragetitel
- Geben Sie der Freitext-Frage einen Namen.
- Fragetext
- In diesem Textbereich geben Sie den Inhalt der Freitext-Frage ein.
- Erreichbare Punkte
- Geben Sie an, wie viele Punkte es für die richtige Beantwortung der Frage gibt.
- Allgemeines Feedback
- Dieses Feedback wird den Kursteilnehmer/innen nach der Beantwortung der Frage angezeigt.
Antwortoptionen
- Antwortformat
- Geben Sie an, mit welchem Editor die Antwort verfasst werden kann, zum Beispiel der normale HTML-Editor mit oder ohne die Möglichkeit, Dateien hochzuladen, oder ein einfacher Texteditor (ohne Formatierung.) Kein Textfeld bedeutet, dass kein Text eingegeben werden kann. Sie können dies nur auswählen, wenn Sie Anhänge erlauben, da die Teilnehmenden sonst gar nichts einzureichen hätten. Wenn Sie Programmierer-Studierende haben, benötigen sie möglicherweise 'Unformatierter Text, Schriftart mit fester Laufweite' für ihren Code.
- Texteingabe erforderlich
- Geben Sie an, ob die Kursteilnehmer/innen eine Antwort eingeben müssen oder ob die Texteingabe optional ist. Wenn Sie nur möchten, dass ein Anhang als Antwort hochgeladen wird, können Sie dies auf 'Texteingabe ist optional' einstellen. (Beachten Sie, dass diese Einstellung die Teilnehmer/innen nicht zwingt, Text in den Texteditor einzugeben; sie können ihn trotzdem leer lassen und mit einer anderen Frage fortfahren.)

- Größe des Eingabefeldes
- Wählen Sie die Anzahl der Zeilen, die den Kursteilnehmer/innen für die Beantwortung der Frage zur Verfügung stehen.
- Anhänge erlauben
- Wählen Sie, ob Kursteilnehmer/innen eine oder mehrere Dateien als Anhang zu ihrer Antwort abgeben können.
- Anhänge erforderlich
- Wenn Sie die Option Anhänge erlauben aktiviert haben, dann legen Sie mit dieser Einstellung fest, wie viele Dateien mindestens als Anhang hochgeladen werden müssen, damit die Antwort zur Bewertung freigegeben wird.
- Akzeptierte Dateitypen
- Hier können Sie angeben, welche Dateiformate Sie als Antwort erwarten.
Antwortvorlage
Hier können Sie eine Vorlage für die Antwort erstellen, um den Teilnehmer/innen die Strukturierung ihrer Antwort zu erleichtern.
Bewerterinformationen
- Informationen zur Bewertung
- Hier können Sie den Kursteilnehmer/innen Informationen zur Bewertung hinterlegen, z.B. Bewertungskriterien, Musterlösungen usw.
Schlagwörter
In diesem Bereich können Sie Ihre Frage mit Schlagwörtern charakterisieren:
- Wählen Sie ein geeignetes Schlagwort aus der Liste der offiziellen Schlagwörter aus, die systemweit angelegt sind.
- Oder tragen Sie passende Schlagwörter im Textbereich Weitere Schlagwörter ein. Mehrere Schlagwörter müssen durch Komma getrennt werden.
Wenn Sie alle Einstellungen für die Frage vorgenommen haben, klicken Sie abschließend auf den Button Änderungen speichern.
Bewertung
Freitext-Fragen müssen von den Trainer/innen manuell bewertet werden. Solange dies nicht der Fall ist, geht die Freitext-Frage mit Null Punkten in die Gesamtbewertung (des zugehörigen Tests bzw. des Kurses) ein.
Um eine Freitext-Frage innerhalb eines Tests manuell zu bewerten, klicken Sie den Test auf der Kursseite an und gehen wählen Sie in der Test-Administration unter "Ergebnisse" den Punkt "Manuelle Bewertung". Sie können eine individuelle Rückmeldung verfassen und eine Bewertung in Form von Punkten vergeben.
Sie können als Bewertung eine Punktzahl angeben und einen Kommentar hinterlegen.
Bei Bedarf können Sie auch eine Datei als Bewertung hochladen.
Siehe auch
- Grading essay questions - Diskussionsbeitrag im Kurs Using Moodle auf moodle.org
- Essay (auto-grade) question type - Zusatz-Plugin