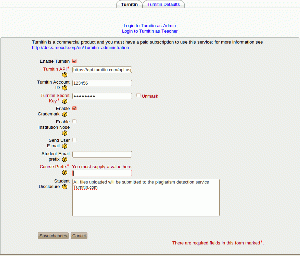Turnitin administration
From MoodleDocs
Location: Administration > Modules > Activities > Turnitin
Overview
Turnitin is a commercial paper submission system, you must have a paid subscription to this service to use this feature. This integration is part of Moodle 2.0, and there is a 3rd party patch available for Moodle 1.9 users.
Activation of your Turnitin Account
- obtain a Turnitin Subscription from www.turnitin.com
- obtain an API Integration secret key from Turnitin Rep. - once you have a Turnitin Subscription, to obtain this you will need to send an e-mail to your Turnitin Account Rep - obtaining this secret key is free.
Global Configuration of Turnitin
- Ensure Admin > Server > Environment indicates you have curl installed
- in the page Admin > Modules > Activities > Turnitin set the following:
- Tick the box "Use Turnitin Submission"
- Enter your Turnitin Account ID
- Enter your Turnitin Secret Key as obtained from your Turnitin Account Rep
- Elect whether to send students an e-mail to allow them to login to the turnitin.com site to view their submissions (this isn't necessary, and will likely cause your students more confusion, as all the information available in the website is available from your moodle site.) - even if no e-mail is sent, students can visit turnitin.com and use the forgotten password functionality on the turnitin site to get their password sent via e-mail. Admins can disable this by adding a prefix to all email accounts created - see below for details.
- Set a Course Prefix - this is not compulsory, however if you have more than 1 Moodle site connecting to the Turnitin API - eg a testing site, and a production site, then a prefix MUST be set, because Turnitin will only allow 1 course with the same name - and only 1 assignment within that course with the same name. - you will potentially get conflicts if this is not set.
- Set a username, email-address, firstname and surname of a user that does not already exist in your Turnitin account. Turnitin only allows 1 teacher to be assigned to a course, so the integration needs to use a "global teacher" usercode that becomes the default Teacher (Turnitin refer to teachers as "instructors") to all assignments created in your moodle install.
- Set the Student Disclosure statement. - this is displayed to all students on the upload screen to notify them that the Turnitin system is in use.
Configuration of Turnitin inside Moodle Activity Modules
Assignment Module
(currently only available with the advanced file upload type)
- Create a new Assignment within your course.
- Enable Turnitin Submission