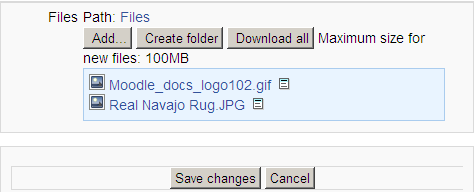Private files: Difference between revisions
From MoodleDocs
Helen Foster (talk | contribs) (private files management) |
(→Private files management: Edit add image) |
||
| Line 6: | Line 6: | ||
To add a file to your private files area | To add a file to your private files area | ||
# Click Navigation>My profile>My private files | |||
# Click | # Click "Manage my private files" button | ||
# Click the Add button | # The standard file picker Add-Create folder popup will appear. | ||
# If desired, create or move to a folder, | |||
#Click on the Add button | |||
#Browse for and select a file | |||
# Click the 'Save changes' button | # Click the 'Save changes' button | ||
Uploaded files may be downloaded, renamed, moved or deleted by clicking the icon next to the file. After making any changes, remember to click the 'Save changes' button. | [[Image:Files_standard_added_files_1.png|center|Standard file add- create directory, showing 2 files]] | ||
*Uploaded files may be downloaded, renamed, moved or deleted by clicking the icon next to the file. After making any changes, '''remember to click the 'Save changes' button'''. | |||
[[Category:Repositories]] | [[Category:Repositories]] | ||
[[Category:Moodle 2.0]][[Category:Files]] | |||
Revision as of 02:14, 5 December 2010
Template:Moodle 2.0In Moodle 2.0 onwards, each user has a private files area for uploading and managing a set of files.
The private files area is accessible via Navigation > My home > My profile > My private files or the My private files block. It is available as a source within the filepicker when selecting files to use in a course.
Private files management
To add a file to your private files area
- Click Navigation>My profile>My private files
- Click "Manage my private files" button
- The standard file picker Add-Create folder popup will appear.
- If desired, create or move to a folder,
- Click on the Add button
- Browse for and select a file
- Click the 'Save changes' button
- Uploaded files may be downloaded, renamed, moved or deleted by clicking the icon next to the file. After making any changes, remember to click the 'Save changes' button.