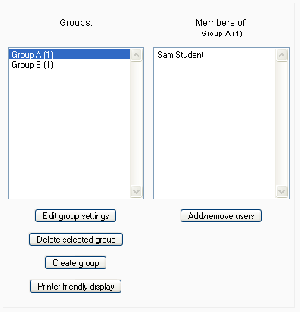Groups: Difference between revisions
(→Group modes: want sub categories to make links) |
(Put 1.9 at top, pre 1.9 bottom) |
||
| Line 3: | Line 3: | ||
==Groups | ==Groups in Moodle 1.9== | ||
{{Moodle 1.9}} | |||
To create new groups, type the group name in the text box and click the adjacent "Add new group" button. You can add a description to this group using the "Edit group settings" button. If you define a group [[enrolment key]] then, not only will entering that key let the user into the course, but it will also automatically make them a member of this group. You can also define an icon for the group by uploading an image - this icon will appear on the participants listing, forum posts by those group members and other places. | To create new groups, type the group name in the text box and click the adjacent "Add new group" button. You can add a description to this group using the "Edit group settings" button. If you define a group [[enrolment key]] then, not only will entering that key let the user into the course, but it will also automatically make them a member of this group. You can also define an icon for the group by uploading an image - this icon will appear on the participants listing, forum posts by those group members and other places. | ||
| Line 20: | Line 12: | ||
To remove participants from a group, select the appropriate group to view members, select the participants to remove and click the "Remove selected members" button. | To remove participants from a group, select the appropriate group to view members, select the participants to remove and click the "Remove selected members" button. | ||
[[Image:Groups 1.8.png|thumb| | In Moodle 1.9 onwards, groups include the following additional features: | ||
*[[Groupings]], including the option of assigning particular activities/resources to particular groupings | |||
*[[Auto-create groups]] | |||
*[[Groups overview]] | |||
[[Image:Groups 1.8.png|thumb|Edit groups screen in Moodle 1.8]] Please note, in Moodle 1.8 onwards, [[Create group|groups are created]] and [[Assign users to group|users are assigned]] on separate pages. | |||
==Group modes== | ==Group modes== | ||
| Line 41: | Line 38: | ||
:Each group works in their own group, but can also see other groups. (The other groups' work is read-only.) | :Each group works in their own group, but can also see other groups. (The other groups' work is read-only.) | ||
==Groups | |||
* | ==Groups pre-1.9== | ||
* | [[Image:000.jpg|left|thumb|Groups in Moodle 1.7]]In Moodle 1.6 and 1.7, the Groups edit page has three columns: | ||
* | |||
* ''People in the course'' - both assigned and unassigned participants. | |||
* ''Groups'' - A list of groups available for this course. | |||
* ''Members of selected group'' - When you select a group this column will display the members of that group | |||
Underneath each column are the options for that column. | |||
==See also== | ==See also== | ||
Revision as of 14:01, 13 July 2008
Template:Course admin The Groups feature allows a teacher to assign teachers and students to a group within a course. Participants in a course can belong to more than one group. The Groups feature can be applied to an activity, to provide sight or interaction separation of students.
Groups in Moodle 1.9
To create new groups, type the group name in the text box and click the adjacent "Add new group" button. You can add a description to this group using the "Edit group settings" button. If you define a group enrolment key then, not only will entering that key let the user into the course, but it will also automatically make them a member of this group. You can also define an icon for the group by uploading an image - this icon will appear on the participants listing, forum posts by those group members and other places.
To add a participant(s) to a group you need to select their name in the first column (use shift or ctrl for multiple selections), select the group you wish to add them to from the centre column, and then click the "Add selected to group ->" button.
To remove participants from a group, select the appropriate group to view members, select the participants to remove and click the "Remove selected members" button.
In Moodle 1.9 onwards, groups include the following additional features:
- Groupings, including the option of assigning particular activities/resources to particular groupings
- Auto-create groups
- Groups overview
Please note, in Moodle 1.8 onwards, groups are created and users are assigned on separate pages.
Group modes
The group mode can be defined at two levels:
- Course level - the group mode defined at the course level is the default mode for all activities defined within that course. This is determined in the course settings
- Activity level - each activity that supports groups can also have its own group mode defined. If the course setting "Force group mode" is set to "Yes" then the option to define the group mode for individual activities is not available i.e. there is no Groups icon
 next to activities on the course page.
next to activities on the course page.
There are three group modes:
No groups
- There are no sub groups, everyone is part of one big community.
Separate groups
- Each group can only see their own group, others are invisible.
Visible groups
- Each group works in their own group, but can also see other groups. (The other groups' work is read-only.)
Groups pre-1.9
In Moodle 1.6 and 1.7, the Groups edit page has three columns:
- People in the course - both assigned and unassigned participants.
- Groups - A list of groups available for this course.
- Members of selected group - When you select a group this column will display the members of that group
Underneath each column are the options for that column.
See also
- Create group in Moodle 1.8 onwards, including information on setting group enrolment keys
- Assign users to group in Moodle 1.8 onwards
- Groups FAQ
- Upload users - for importing users into groups
- Video showing how to set up and use groups and groupings
- Using Moodle Groups forum