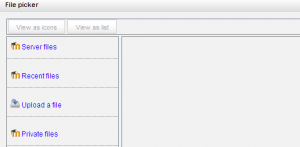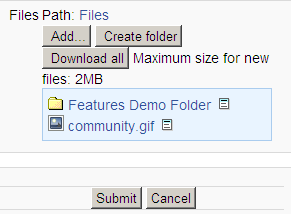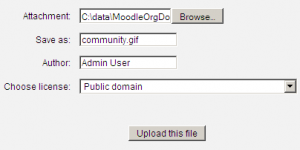File picker: Difference between revisions
From MoodleDocs
(add two standard screens and headings add file -create folder, browse to file and add) |
(→Standard add file - create folder option: Not right but) |
||
| Line 12: | Line 12: | ||
==Standard add file - create folder option== | ==Standard add file - create folder option== | ||
[[Image:Files_standard_add_create_folder_with_folder-file_1.png| | When the Resource of a Folder is selected in a course, in file picker, a standard pop will ask you for: | ||
*Add (a file)- selecting this will take you to the add attachment and browse popup. | |||
*Create a folder | |||
*Download all files | |||
*[[Image:Files_standard_add_create_folder_with_folder-file_1.png|frame|center|Existing files and a folder ready to be added]] | |||
==Standard browse to add file popup== | ==Standard browse to add file popup== | ||
[[Image:Files standard add file screen 1.png|thumb|center|After a browse to a file on the C: drive]] | [[Image:Files standard add file screen 1.png|thumb|center|After a browse to a file on the C: drive]] | ||
Revision as of 03:05, 5 December 2010
This page requires updating. Please do so and remove this template when finished.
File Picker is the standard interface that manages Moodle 2.0 file repository.
- Select an area to find the file and/or to add at file to that can then be selected
- Server files - files on the site. Files may be added and folders created in this area.
- Recent files - files Moodle thinks you have recently added
- Upload files - files and folders associated with resource or activity.
- Private files - files that belong to the user
- Use the standard add file- create folder interface
- Save selected files
Standard add file - create folder option
When the Resource of a Folder is selected in a course, in file picker, a standard pop will ask you for:
- Add (a file)- selecting this will take you to the add attachment and browse popup.
- Create a folder
- Download all files