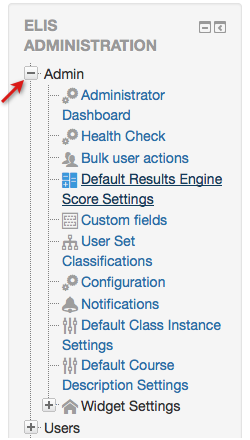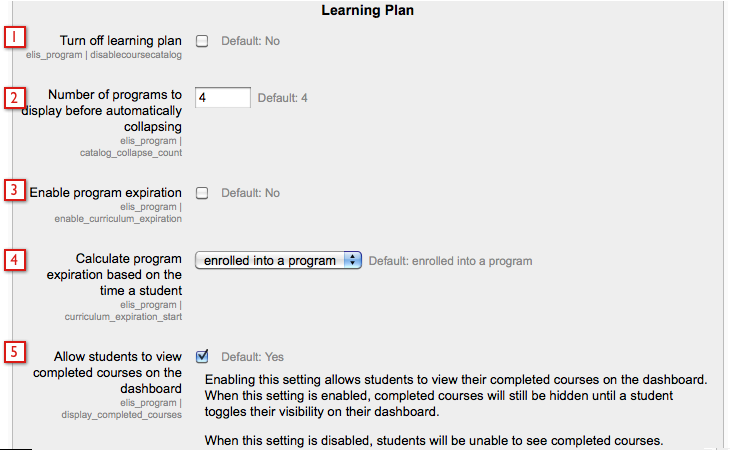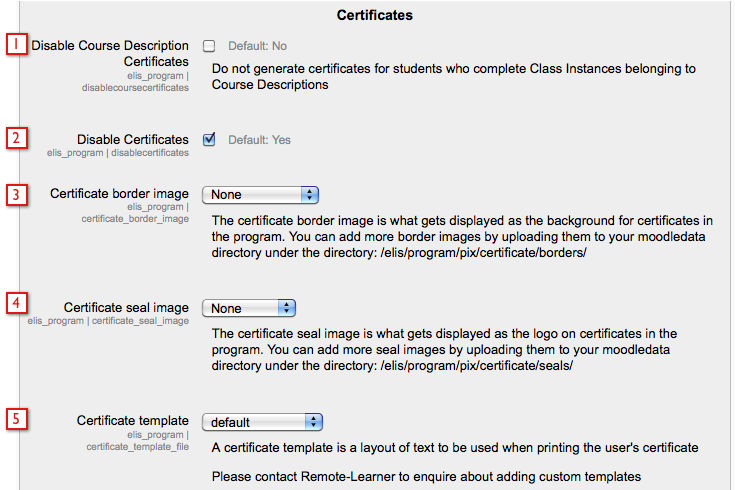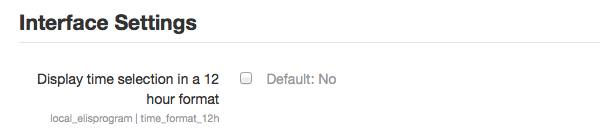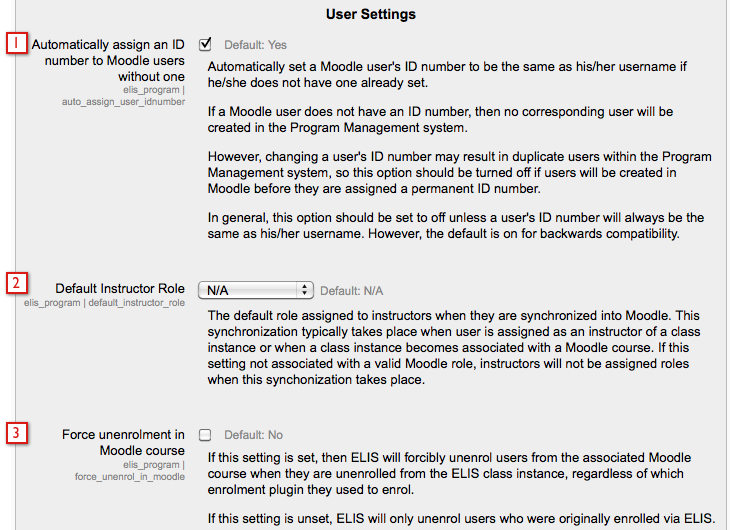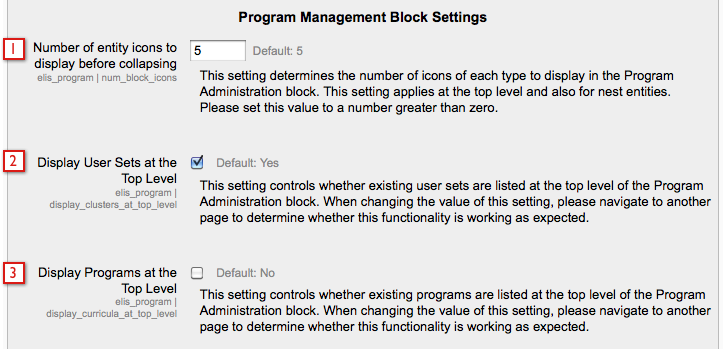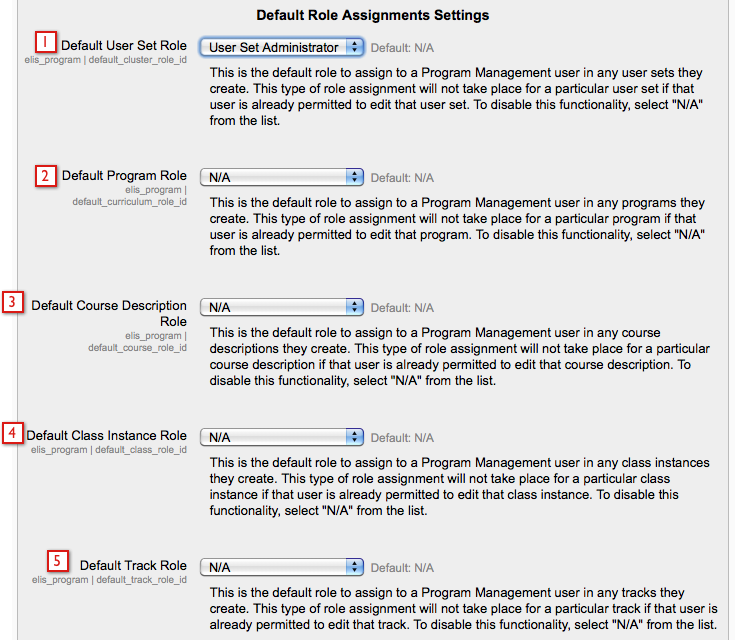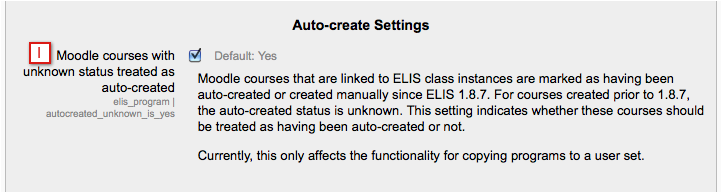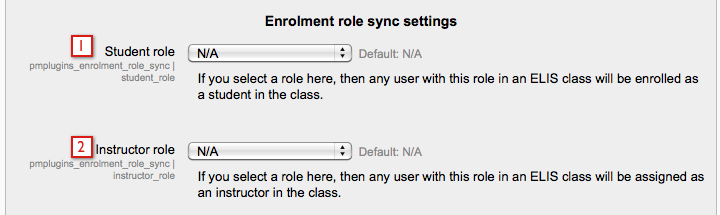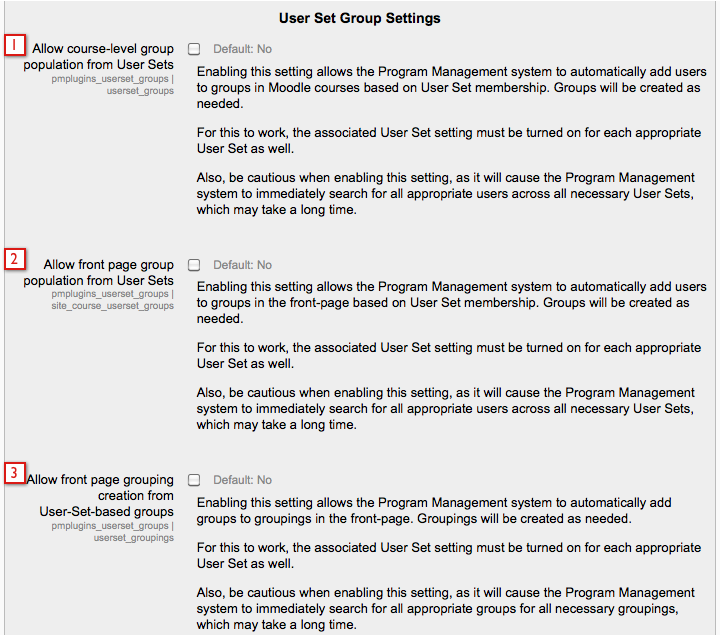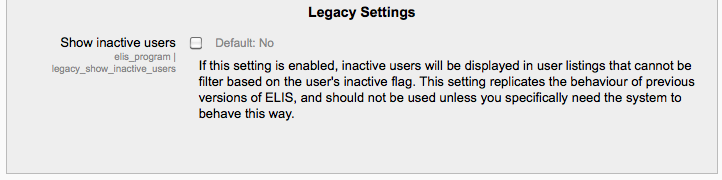ELIS Admin Settings: Difference between revisions
No edit summary |
No edit summary |
||
| (6 intermediate revisions by the same user not shown) | |||
| Line 1: | Line 1: | ||
To access the configuration screen go to | To access the configuration screen go to ELIS Administration block and select Admin > Configuration.[[Image:elis2.7_adminfolder.png|frame|center|]]<b>Configuration screen:</b><br /> | ||
<h3>Track Settings</h3> | <h3>Track Settings</h3> | ||
<ol><li>Turn off user defined tracks: Selecting this checkbox will eliminate access to tracks. In the | <ol><li>Turn off user defined tracks: Selecting this checkbox will eliminate access to tracks. In the ELIS Administration block, the Manage Tracks link will not be visible in the Program folder. Tracks already added to the site are still available if this is turned back on.</li></ol> | ||
[[Image:elis_adminconfig_tracks.png|frame|center|]] | [[Image:elis_adminconfig_tracks.png|frame|center|]] | ||
<h3>Learning Plan</h3> | <h3>Learning Plan</h3> | ||
<ol><li> Turn off Learning Plan: Users will not be able to see the Learning Plan folder in their Progress Reports block and the Dashboard will not work.</li> | <ol><li> Turn off Learning Plan: Users will not be able to see the Learning Plan folder in their Progress Reports block and the Dashboard will not work.</li> | ||
| Line 9: | Line 9: | ||
<li>Calculate Program expiration based on the time a student: There are 2 options in the drop down menu for this setting. The "enrolled into a Program" setting calculates the Program expiration based on when the student was enrolled into the Program. The "complete a Program" setting calculates the expiration based on when the student completed the Program.</li> | <li>Calculate Program expiration based on the time a student: There are 2 options in the drop down menu for this setting. The "enrolled into a Program" setting calculates the Program expiration based on when the student was enrolled into the Program. The "complete a Program" setting calculates the expiration based on when the student completed the Program.</li> | ||
<li>Allow students to view completed courses on the dashboard: Enabling this setting allows students to view their completed courses on the dashboard. When this setting is enabled, completed courses will still be hidden until a student toggles their visibility on their dashboard. </li> | <li>Allow students to view completed courses on the dashboard: Enabling this setting allows students to view their completed courses on the dashboard. When this setting is enabled, completed courses will still be hidden until a student toggles their visibility on their dashboard. </li> | ||
</ol | </ol>[[Image:elis_adminconfig_learningplan.png|frame|center|]] | ||
<h3>Certificates</h3> | |||
<ol> | <ol> | ||
<li>Disable Course Description Certificates: Do not generate certificates for students who complete Class Instances belonging to Course Descriptions. For more information about course description certificates | <li>Disable Course Description Certificates: Do not generate certificates for students who complete Class Instances belonging to Course Descriptions. For more information about course description certificates select following link ELIS Course Certificates.</li> | ||
<li>Disable Certificates: Select this checkbox to disable certificates.</li> | <li>Disable Certificates: Select this checkbox to disable certificates.</li> | ||
<li>Certificate border image: Available in ELIS 1.9.1 and later versions. The certificate border image is what gets displayed as the background for certificates in the Program. You can add more border images by uploading them to your moodledata directory under the directory Program/pix/certificate/borders/.</li> | <li>Certificate border image: Available in ELIS 1.9.1 and later versions. The certificate border image is what gets displayed as the background for certificates in the Program. You can add more border images by uploading them to your moodledata directory under the directory Program/pix/certificate/borders/.</li> | ||
<li>Certificate seal image: Available in ELIS 1.9.1 and later versions. The certificate seal image is what gets displayed as the logo on certificates in the Program. You can add more seal images by uploading them to your moodledata directory under the directory Program/pix/certificate/seals/.</li> | <li>Certificate seal image: Available in ELIS 1.9.1 and later versions. The certificate seal image is what gets displayed as the logo on certificates in the Program. You can add more seal images by uploading them to your moodledata directory under the directory Program/pix/certificate/seals/.</li> | ||
<li>Certificate template: A certificate template is a layout of text to be used when printing the user's certificate. Please contact Remote-Learner to enquire about adding custom templates </li> | <li>Certificate template: A certificate template is a layout of text to be used when printing the user's certificate. Please contact Remote-Learner to enquire about adding custom templates </li> | ||
</ol> | </ol><br />For more information about certificates go to ELIS program certificates.[[Image:elis_adminconfig_certficates.png|frame|center|]] | ||
<h3>Interface Settings</h3> | |||
<ol> | <ol> | ||
<li>Display time selection in a 12 hour format: Times in a 12 hour format use A.M. and P.M., for example, 1:45 P.M. If this checkbox is not selected, the time will be displayed in a 24 hour format. For example, 1:45 P.M. would be 13:45 in the 24 hour format.</li> | <li>Display time selection in a 12 hour format: Times in a 12 hour format use A.M. and P.M., for example, 1:45 P.M. If this checkbox is not selected, the time will be displayed in a 24 hour format. For example, 1:45 P.M. would be 13:45 in the 24 hour format.</li> | ||
<li>Redirect users accessing My Moodle to the Dashboard: This | <li>Redirect users accessing My Moodle to the Dashboard: This setting is not available is ELIS 2.7. The ELIS Dashboard has been converted to a block that is added to a user's My Moodle page. Widgets are added to the block to replace the old functionality.</li> | ||
</ol | </ol> [[Image:elis2.7_interfacesettings.png|frame|center|]] | ||
<h3>User Settings</h3> | |||
<ol> | <ol> | ||
<li>Automatically assign an ID number to Moodle users without one: ELIS will use the username for the idnumber. Users must have an id number to be added to ELIS. Once a user is added to ELIS, the id number can not be changed. If the id number is changed, a new ELIS user will be created. | <li>Automatically assign an ID number to Moodle users without one: ELIS will use the username for the idnumber. Users must have an id number to be added to ELIS. Once a user is added to ELIS, the id number can not be changed. If the id number is changed, a new ELIS user will be created.</li> | ||
<li>Default Instructor Role: The default role assigned to instructors when they are synchronized into Moodle. This synchronization usually happens when instructors are assigned to classes associated with Moodle courses. | <li>Default Instructor Role: The default role assigned to instructors when they are synchronized into Moodle. This synchronization usually happens when instructors are assigned to classes associated with Moodle courses.</li> | ||
<li>Force unenrollment in Moodle course: | <li>Force unenrollment in Moodle course:</li> | ||
</ol> | </ol> | ||
[[Image:elis_adminconfig_usersettings.png|frame|center|]] | |||
<h3>Project Management Block Settings</h3> | |||
<ol> | <ol> | ||
<li>Number of entity icons to display before collapsing: A set amount | <li>Number of entity icons to display before collapsing: A set amount User Sets and Programs can be displayed in the ELIS Administration block, this setting must have a value of at least 1. </li> | ||
<li>Display | <li>Display User Sets as the Top Level: This will display users sets in the first branch of the menu tree in the ELIS Admin block.</li> | ||
<li>Display Programs as the Top Level: This will display Programs in the first branch of the menu tree in the | <li>Display Programs as the Top Level: This will display Programs in the first branch of the menu tree in the ELIS Admin block.</li> | ||
</ol | </ol>[[Image:elis_adminconfig_pmblock.png|frame|center|]] | ||
<h3>Default Role Assignment Settings</h3>When users have permission to create new User Sets, Programs, Course Descriptions, Class Instances or Tracks, they can be automatically given a role in the new User Sets, Programs, Course Descriptions, Class Instances or Tracks. <br /><br />For example, if a Program Administrator creates a CD, they can be automatically given a management role in the CD, so that they can edit it, etc. | |||
<ol> | <ol> | ||
<li>Default User Set Role: This is the default role to assign to a Program Management user in any user sets they create. To disable this functionality, select "N/A" from the list.</li> | <li>Default User Set Role: This is the default role to assign to a Program Management user in any user sets they create. To disable this functionality, select "N/A" from the list.</li> | ||
| Line 38: | Line 43: | ||
<li>Default Class Instance Role: This is the default role to assign to a Program Management user in any class instances they create. To disable this functionality, select "N/A" from the list.</li> | <li>Default Class Instance Role: This is the default role to assign to a Program Management user in any class instances they create. To disable this functionality, select "N/A" from the list.</li> | ||
<li>Default Track Role: This is the default role to assign to a Program Management user in any tracks they create. To disable this functionality, select "N/A" from the list.</li> | <li>Default Track Role: This is the default role to assign to a Program Management user in any tracks they create. To disable this functionality, select "N/A" from the list.</li> | ||
</ol | </ol> [[Image:elis_adminconfig_rolesettings.png|frame|center|]] | ||
<h3>Auto-create Settings</h3> | |||
<ol> | <ol> | ||
<li>Moodle courses with unknown status treated as auto-created: Moodle courses that are linked to ELIS classes are marked as having been auto-created or created manually in ELIS 1.8.7 and later versions. This setting indicates whether Moodle courses created prior to ELIS 1.8.7 should be treated as having been auto-created or not.</li> | <li>Moodle courses with unknown status treated as auto-created: Moodle courses that are linked to ELIS classes are marked as having been auto-created or created manually in ELIS 1.8.7 and later versions. This setting indicates whether Moodle courses created prior to ELIS 1.8.7 should be treated as having been auto-created or not.</li> | ||
</ol | </ol>[[Image:elis_adminconfig_autocreate.png|frame|center|]] | ||
<h3>Enrollment Role Sync Settings</h3> | |||
<ol> | <ol> | ||
<li>Student Role: If you select a role here, then any user with this role in an ELIS class will be enrolled as a student in the class.</li> | <li>Student Role: If you select a role here, then any user with this role in an ELIS class will be enrolled as a student in the class.</li> | ||
<li>Instructor Role: If you select a role here, then any user with this role in an ELIS class will be assigned as an instructor in the class.</li> | <li>Instructor Role: If you select a role here, then any user with this role in an ELIS class will be assigned as an instructor in the class.</li> | ||
</ol> | </ol><br /> | ||
< | For more information about enrollment role sync settings select the following link ELIS role assignment and enrollment synchronization. | ||
[[Image:elis_adminconfig_enrolrolesync.png|frame|center|]] | [[Image:elis_adminconfig_enrolrolesync.png|frame|center|]] | ||
<h3>User Set Group Settings</h3> | |||
<ol> | <ol> | ||
<li>Allow course-level group population from user sets: Enabling this setting allows the Program Management system to automatically add users to groups in Moodle courses based on user set membership. Groups will be created as needed.</li> | <li>Allow course-level group population from user sets: Enabling this setting allows the Program Management system to automatically add users to groups in Moodle courses based on user set membership. Groups will be created as needed.</li> | ||
<li>Allow site-level group population from user sets: Enabling this setting allows the Program Management system to automatically add users to groups at the site level based on user set membership. Groups will be created as needed.</li> | <li>Allow site-level group population from user sets: Enabling this setting allows the Program Management system to automatically add users to groups at the site level based on user set membership. Groups will be created as needed.</li> | ||
<li>Allow site-level grouping creation from user set based groups: Enabling this setting allows the Program Management system to automatically add groups to groupings at the site level. Groupings will be created as needed.</li> | <li>Allow site-level grouping creation from user set based groups: Enabling this setting allows the Program Management system to automatically add groups to groupings at the site level. Groupings will be created as needed.</li> | ||
</ol | </ol>[[Image:elis_adminconfig_usersetgroup.png|frame|center|]] | ||
<h3>Legacy Settings</h3> | |||
<ol> | <ol> | ||
<li>Show inactive users: If this setting is enabled, inactive users will be displayed in user listings that cannot be filter based on the user's inactive flag. This setting replicates the behavior of previous versions of ELIS, and should not be used unless you specifically need the system to behave this way.</li> | <li>Show inactive users: If this setting is enabled, inactive users will be displayed in user listings that cannot be filter based on the user's inactive flag. This setting replicates the behavior of previous versions of ELIS, and should not be used unless you specifically need the system to behave this way.</li> | ||
</ol | </ol>[[Image:elis_adminconfig_legacy.png|frame|center|]] | ||
[[Category: ELIS]] [[Category: ELIS Admin]] | [[Category: ELIS]] [[Category: ELIS Admin|EAAf]] | ||
Latest revision as of 18:49, 3 September 2014
To access the configuration screen go to ELIS Administration block and select Admin > Configuration.
Configuration screen:
Track Settings
- Turn off user defined tracks: Selecting this checkbox will eliminate access to tracks. In the ELIS Administration block, the Manage Tracks link will not be visible in the Program folder. Tracks already added to the site are still available if this is turned back on.
Learning Plan
- Turn off Learning Plan: Users will not be able to see the Learning Plan folder in their Progress Reports block and the Dashboard will not work.
- Number of Programs to display before automatically collapsing: This is referring to a users view of Programs in their Learning Plan folder. In collapsed view, Programs only show the title. In expanded view, the courses in the Programs are also shown. The user can also expand and collapse the view of Programs in their Learning Plan folder manually.
- Enable Program expiration: This enables Program expiration. The Program expiration can be set for each Program in the manage Programs screen. The expiration settings are not required, they can be left blank if there is no expiration.
- Calculate Program expiration based on the time a student: There are 2 options in the drop down menu for this setting. The "enrolled into a Program" setting calculates the Program expiration based on when the student was enrolled into the Program. The "complete a Program" setting calculates the expiration based on when the student completed the Program.
- Allow students to view completed courses on the dashboard: Enabling this setting allows students to view their completed courses on the dashboard. When this setting is enabled, completed courses will still be hidden until a student toggles their visibility on their dashboard.
Certificates
- Disable Course Description Certificates: Do not generate certificates for students who complete Class Instances belonging to Course Descriptions. For more information about course description certificates select following link ELIS Course Certificates.
- Disable Certificates: Select this checkbox to disable certificates.
- Certificate border image: Available in ELIS 1.9.1 and later versions. The certificate border image is what gets displayed as the background for certificates in the Program. You can add more border images by uploading them to your moodledata directory under the directory Program/pix/certificate/borders/.
- Certificate seal image: Available in ELIS 1.9.1 and later versions. The certificate seal image is what gets displayed as the logo on certificates in the Program. You can add more seal images by uploading them to your moodledata directory under the directory Program/pix/certificate/seals/.
- Certificate template: A certificate template is a layout of text to be used when printing the user's certificate. Please contact Remote-Learner to enquire about adding custom templates
For more information about certificates go to ELIS program certificates.
Interface Settings
- Display time selection in a 12 hour format: Times in a 12 hour format use A.M. and P.M., for example, 1:45 P.M. If this checkbox is not selected, the time will be displayed in a 24 hour format. For example, 1:45 P.M. would be 13:45 in the 24 hour format.
- Redirect users accessing My Moodle to the Dashboard: This setting is not available is ELIS 2.7. The ELIS Dashboard has been converted to a block that is added to a user's My Moodle page. Widgets are added to the block to replace the old functionality.
User Settings
- Automatically assign an ID number to Moodle users without one: ELIS will use the username for the idnumber. Users must have an id number to be added to ELIS. Once a user is added to ELIS, the id number can not be changed. If the id number is changed, a new ELIS user will be created.
- Default Instructor Role: The default role assigned to instructors when they are synchronized into Moodle. This synchronization usually happens when instructors are assigned to classes associated with Moodle courses.
- Force unenrollment in Moodle course:
Project Management Block Settings
- Number of entity icons to display before collapsing: A set amount User Sets and Programs can be displayed in the ELIS Administration block, this setting must have a value of at least 1.
- Display User Sets as the Top Level: This will display users sets in the first branch of the menu tree in the ELIS Admin block.
- Display Programs as the Top Level: This will display Programs in the first branch of the menu tree in the ELIS Admin block.
Default Role Assignment Settings
When users have permission to create new User Sets, Programs, Course Descriptions, Class Instances or Tracks, they can be automatically given a role in the new User Sets, Programs, Course Descriptions, Class Instances or Tracks.
For example, if a Program Administrator creates a CD, they can be automatically given a management role in the CD, so that they can edit it, etc.
- Default User Set Role: This is the default role to assign to a Program Management user in any user sets they create. To disable this functionality, select "N/A" from the list.
- Default Program Role: This is the default role to assign to a Program Management user in any programs they create. To disable this functionality, select "N/A" from the list.
- Default Course Description Role: This is the default role to assign to a Program Management user in any course descriptions they create. To disable this functionality, select "N/A" from the list.
- Default Class Instance Role: This is the default role to assign to a Program Management user in any class instances they create. To disable this functionality, select "N/A" from the list.
- Default Track Role: This is the default role to assign to a Program Management user in any tracks they create. To disable this functionality, select "N/A" from the list.
Auto-create Settings
- Moodle courses with unknown status treated as auto-created: Moodle courses that are linked to ELIS classes are marked as having been auto-created or created manually in ELIS 1.8.7 and later versions. This setting indicates whether Moodle courses created prior to ELIS 1.8.7 should be treated as having been auto-created or not.
Enrollment Role Sync Settings
- Student Role: If you select a role here, then any user with this role in an ELIS class will be enrolled as a student in the class.
- Instructor Role: If you select a role here, then any user with this role in an ELIS class will be assigned as an instructor in the class.
For more information about enrollment role sync settings select the following link ELIS role assignment and enrollment synchronization.
User Set Group Settings
- Allow course-level group population from user sets: Enabling this setting allows the Program Management system to automatically add users to groups in Moodle courses based on user set membership. Groups will be created as needed.
- Allow site-level group population from user sets: Enabling this setting allows the Program Management system to automatically add users to groups at the site level based on user set membership. Groups will be created as needed.
- Allow site-level grouping creation from user set based groups: Enabling this setting allows the Program Management system to automatically add groups to groupings at the site level. Groupings will be created as needed.
Legacy Settings
- Show inactive users: If this setting is enabled, inactive users will be displayed in user listings that cannot be filter based on the user's inactive flag. This setting replicates the behavior of previous versions of ELIS, and should not be used unless you specifically need the system to behave this way.