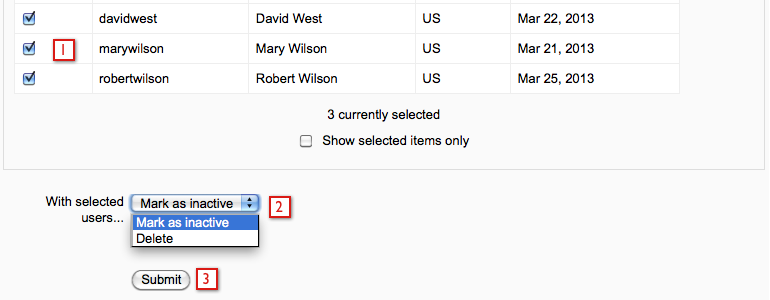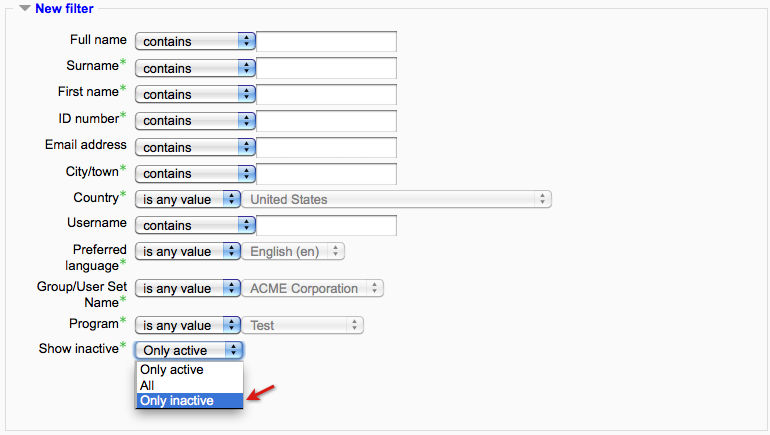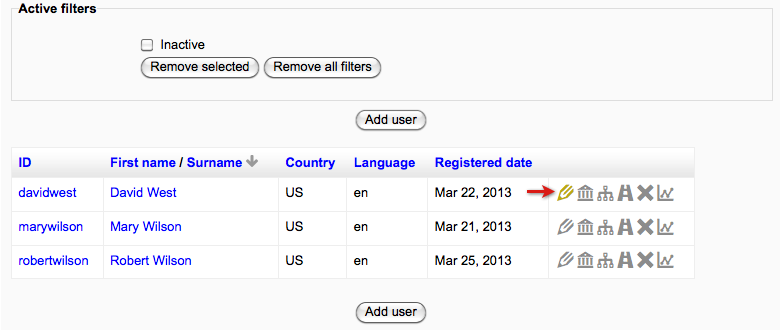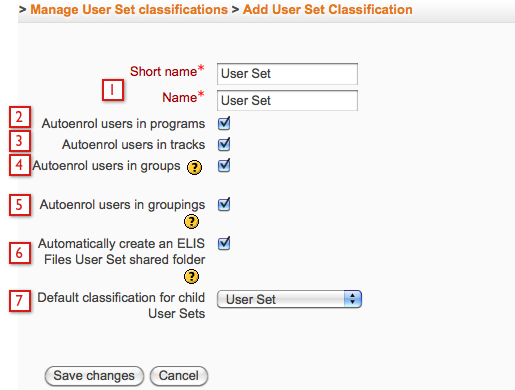ELIS Admin
Bulk user actions
Bulk user actions lets you delete users or mark users as inactive in ELIS. To access the bulk user actions feature go to the ELIS Administration block > Admin > Bulk user actions.
You can select the users being edited from all ELIS users or filter the users then select the users to be edited from that list. There is a "Select all" button and a "Deselect all" button at the top left hand corner of the user list. Clicking the Select all button selects all the users on the page, it doesn't select all users from all pages.
To use a more advanced filter select the Show more link in the filter section for more filter options. The advanced filter lets you filter users by group, user set, program, active/inactive, and other parameters.
- Select the users to be edited
- Go to the bottom of the page and use the drop down menu to select the bulk edit action
- Select the Submit button when everything is set correctly.
Note: you can mark students as inactive in bulk, but changing them back to active must currently be done one student at a time as described below.
Changing Inactive Users to Active
If you want to change users marked as inactive back to active, go to the ELIS Administration block and select Users > Manage Users. By default, only active users are shown in the manage users screen - to find inactive users, use the advanced filter to search for inactive users.
Advanced filter options:
The following image is showing the inactive users. Then go to the user(s) edit screen in ELIS and deselect the Inactive checkbox for the user(s). It is the last setting before the custom fields section.
Custom fields
ELIS Custom fields. Use the Custom Fields screen to create custom fields for programs, tracks, courses, classes, ELIS users, and user sets.
Default Results Engine Score Settings
Set default scores for the Results Engine.
User Set Classification
Use the User Set Classification screen to create different types of user sets. A User Set Classification is assigned to a user set when the user set is created. This gives the user set the settings for that classification. To add a user set classification go to the Program Management block > Admin > User Set Classifications and then select the Add User Set Classification button.
- Enter a Short name and Name.
- Auto-enroll users in programs - This should be checked if users from the user set will be enrolling themselves in classes. Enrolling users in a program gives them access to the courses of the program, and the user could then enroll themselves in a class instance.
- Auto-enroll users in tracks - This should be selected if users will be auto-enrolled in tracks/classes by an admin user. By assigning the user set to a track, the users can be auto-enrolled in classes, if the classes are set to auto-enroll for the track.
- Auto-enroll users in groups - This should be selected if users should be auto-enrolled in groups.
- Auto-enroll users in groupings - This should be selected if users should be auto-enrolled in groupings.
- Not available in first couple ELIS 2.0 releases. Automatically create an Alfresco shared organizational folder - This feature should only be enabled if the user sets being assigned the classification should have Alfresco share folders created.
- Default classification for child user sets - Select the default classification that will be assigned to child user sets or user sub-sets.
Example
In some instances you may only need one user set classification for a site, for other instances you may need several. For example, a site is offering training courses to several companies, with each company having several divisions. In this instance we want to create at least two user set classifications:
- Organizational user set classification - this will be the classification assigned to companies. Each company will have one organizational user set.
- Regular user set classification - this will be the classification assigned to the divisions of the companies. These user sets will have users assigned to them and be used for auto-enrolling users. Each one of these user sets will be a user sub-set of an organizational user set.
Configuration
ELIS Admin Settings. Use the Configuration screen to adjust certain track, course catalog, certificate, interface, and user settings.
Notifications
ELIS NotificationsUse the Notifications screen to manage user notifications. You can select which notifications will be sent to users and with some notifications the time of notification can be set.
Default Class Instance settings
Use this link to set default class settings.
Default Course Description settings
Use this link to set default course settings.