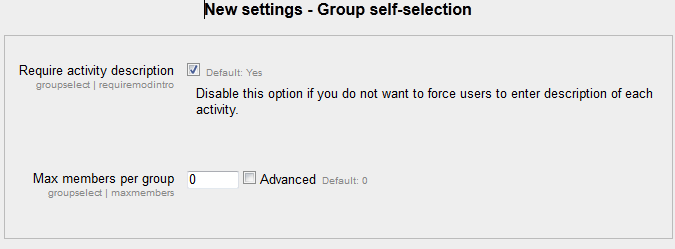Group self-selection module
The Group selection activity module allows students to select a group in the course that they want to be members of. A limit can be placed on the number of users in every group. The activity can also be set to open and close at specific times.
Background
The first versions of such functionality appeared already for Moodle 1.4. The most recent version has been written by Petr Škoda and Helen Foster with the help of other developers.
Features
There are two global settings:
- Require activity description (default Yes) - if disabled users do not need to enter a description for each activity
- Max members per group (default 0) - if enabled this sets a numeric limit for group sizes, 0 being unlimited
The activity has a number of options available when adding to a course
- Select group from grouping (Default all groups) - you can restrict the groups that are shown to students if you have them in a certain
grouping
- Require password (default none) - you can set a password that is required to confirm a group selection
- Max members per group (default 0) - if enabled this sets a numeric limit for group sizes, 0 being unlimited
- Open from (default disabled) - if enabled selections can only be made after this time
- Open until (default disabled) - if enabled selections can only be made before this time
(- will add image)
Usage
- When a student is faced with the activity they just need to click on the correct button to select a group
(- will add image)
- If a password has been set they will be faced with a password page to confirm before the selection is complete
(- will add image)
Installation
Download and unpack the activity folder. Place the folder (eg "groupselect") in the "mod" subdirectory. Visit http://yoursite.com/admin to complete the installation Turn editing on in any home or course page. Add the activity to the page
See also
- Group Self-selection is a Modules and plugins database page that has download