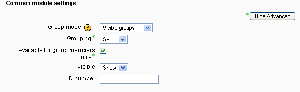Groupings
Template:Moodle 1.9In Moodle 1.9 onwards, groups may be organised into a grouping, in other words, a collection of groups within a course.
Enabling the use of groupings
To use groupings, the feature must be enabled by checking the enablegroupings box in Administration > Miscellaneous > Experimental. This will result in a groupings tab appearing on the Groups page.
Adding groups to a grouping
To add groups to a grouping:
- Follow the groups link in the course administration block.
- Click the groupings tab on the groups page.
- If necessary, create a new grouping by clicking the "Create grouping" button on the groupings page.
- Click the "Show groups in grouping" people icon in the edit column opposite the grouping which groups are to be added to.
- On the add/remove groups page, select the group(s) you want to add to the grouping from the "Potential members" list.
- Click the arrow button that points towards the "Existing members" list.
- Click the "Back to groupings" button. The group(s) you added to the grouping will now be listed in the table on the groupings page.
Existing groupings can be edited and/or deleted using the appropriate icons in the edit column of the table on the groupings page.
Setting the default grouping
Once some groupings have been created, a default grouping for course activities and resources may be set.
- Follow the settings link in the course administration block.
- In the groups section in the course settings, select the default grouping.
Assigning an activity to a grouping
To assign an activity to a particular grouping:
- On the edit activity page, click the "Show advanced" button in the common module settings section.
- Ensure that the group mode is set to separate or visible groups.
- Select the grouping from the grouping dropdown menu.
- Click the "Save changes" button at the bottom of the page.
The name of the grouping will then appear in brackets after the activity name on the course page. A count of activities assigned to each grouping is kept on the groupings page.
To assign an activity to a particular grouping ONLY, in addition to the above, before clicking the the "Save changes" button, check the "Available for group members only" checkbox. This will result in only users assigned to the groups within the grouping being able to see the activity (or resource) on the course page.
- Note: If a graded activity is assigned to a particular grouping only, it will still appear in the gradebook for all users. (See MDL-13868 for further details.)
See also
- Curious about where 'groupings' came from? There is some discussion here: Development:Groupings OU