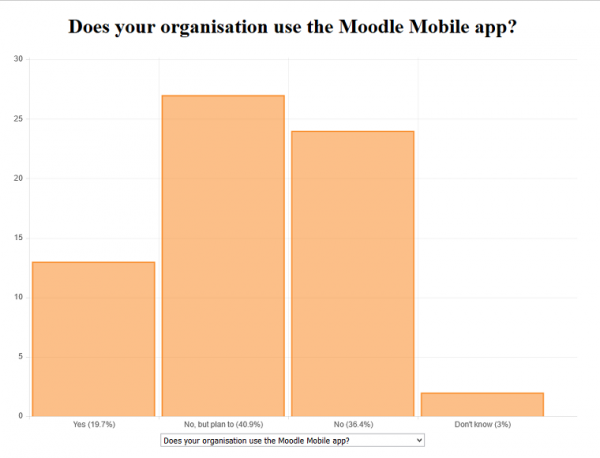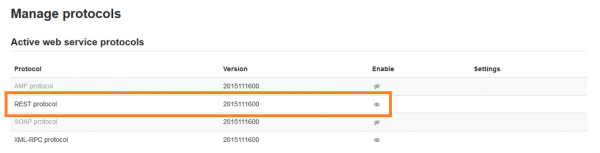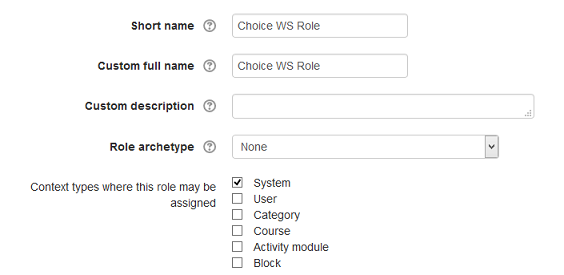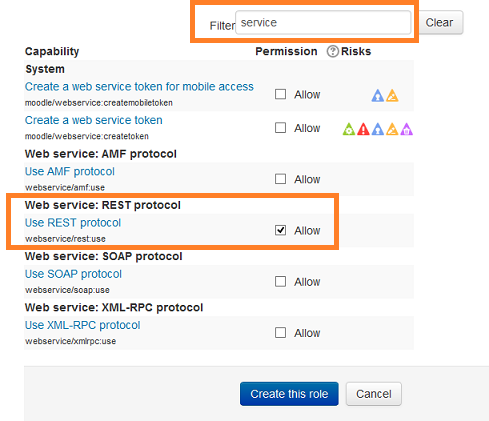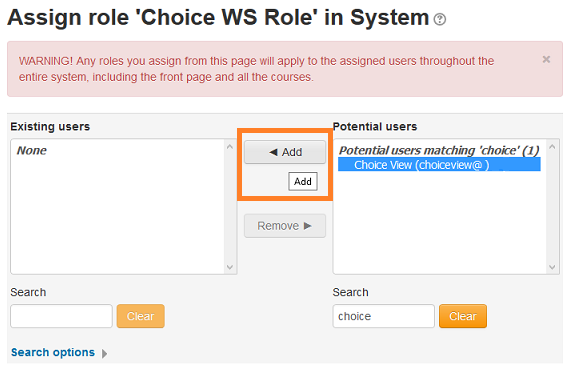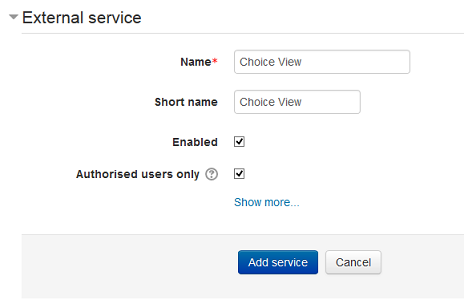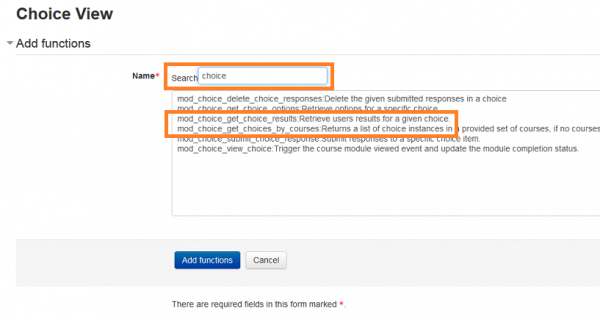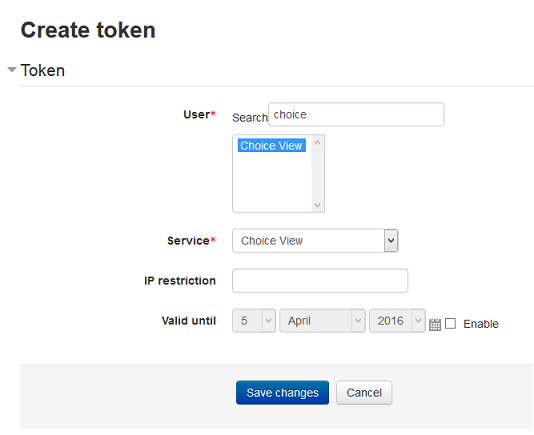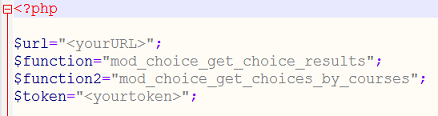Choice Results
Moodle choice live results
Setting up a Moodle web service to view live choice results in real time!.
Initial set up
You will need to configure the following components for this, as follows: 1) Configurations for your Moodle site 2) A separate PHP script page which calls your Moodle site via Moodle web services 3) A chartjs (or similar online graphing application) installation for displaying the choice results in visual graphs online
Moodle site configurations
1) Ensure your site is ready for web services: This is at Site administration -> Advanced features where you need to enable and save the "Enable web services" setting
2) Ensure your site is ready for web services protocols This is at Site administration -> Plugins -> Web services -> Manage protocols where you need to enable and save either of the protocols you wish to use (for this guide, we will be using the REST protocol)
3) Ensure your site settings are ready for mobile access, thus allowing choice submissions from users via mobile devices This is at Site administration -> Plugins -> Web services -> Mobile where you need to enable and save "Enable web services for mobile devices"
4) Add a new user - call them "Choice View User" or something similar.
See https://docs.moodle.org/en/Managing_accounts for further details on this operation.
5) Add a new role - call it "Choice WS Role" or something similar. This is at Site administration -> Users -> Permissions -> Define roles. On the first Adding a new role page, leave "Use role or archetype" set at "No role" and click on Continue For Context types where this role may be assigned - assign to System
In capabilities - filter for the word service - click on Allow for Web service: REST protocol, or whichever protocol you're using
Finally click on "Create this role" See https://docs.moodle.org/en/Creating_custom_roles for further details on this operation.
6) Assign your new user to the new role. This is at Site administration -> Users -> Permissions -> Assign system roles. Click on your new role Search for your new user (you may need to filter by the user name) Select your user in the list and click on Add to assign the user to the role
When you reload the Assign system roles page, your new user should be listed in the Users with role column for the role.
7) Create the web service to be called for the choice results This is at Site administration -> Plugins -> Web services -> External services Add the web service, call it Choice View or something similar, click on Enabled, click on Authorised users only and finally click on Add Service.
Next, add two functions to the web service, by searching for the Choice functions (you may need to filter by the word choice): - mod_choice_get_choice_results - mod_choice_get_choices_by_courses
8) Add your new user to the web service Authorised users list This is at Site administration -> Plugins -> Web services -> External services To add authorised users, click on the Authorised users link for your Choice View web service, this is similar to the interface where you assigned your user to the Choice View role. Search for your new user (you may need to filter by the user name) Select your user in the list and click on Add to assign the user to the Authorised users list
9) Create a web service token to authenticate the expected HTTP(S) requests This is at Site administration -> Plugins -> Web services -> Manage tokens Click on Add Search for the user you created for the Choice View In the Service dropdown, select the Choice View service you also just created Add an IP restriction if needed Add a time restriction if needed Click on Save changes and copy the resulting token
10) Enrol your new user, "Choice View User", as a teacher in all courses from where you want to access the choice activities. This is needed so that the web service will be able to access the choice activity details using your user's token.
PHP script page for displaying results
This page will access your Moodle site choice activities and display their results with visual graphs. Copy our sample PHP script code to wherever you want it hosted and called from. It will need http or https access to your Moodle site where the choice activities are hosted. It will also need to have some level of security if it’s going to be a publicly accessible URL as the PHP script itself contains details of a REST web service login with access to your Moodle site. We would suggest a htaccess login or similar. Edit and save the sample PHP script code to add your Moodle site URL and Choice View token values to where the code states "<yourURL>" and "<yourtoken>" respectively.
The script code will also need access to an installation of chartjs, or other graphing application, in order to display the graphs, please see http://www.chartjs.org/ for more details. You will then also need to edit the script code to add the server directory location of your chartjs installation to where the code states "<yourchartjslocation>".
To reveal the results, just type in the URL of your PHP script code into your browser.
The web service will now display all course accessible choice activities in the page dropdown, displaying the one which was first created initially. If you know the choice id from the database already, you can instead add the parameter to the URL as follows: "?choiceid=X".
One final point, the sample PHP script code is set with a simple reload of the page every 5 seconds so that the displayed graph updates with the latest results regularly. This reload could be more elegantly processed if needed, using AJAX for instance.
Sample Code
<?php
$url="<yourURL>";
$function="mod_choice_get_choice_results";
$function2="mod_choice_get_choices_by_courses";
$token="<yourtoken>";
// Grabs choice details including title
$ch2 = curl_init();
curl_setopt($ch2, CURLOPT_URL, "$url/webservice/rest/server.php?wsfunction=$function2&wstoken=$token&moodlewsrestformat=json");
curl_setopt($ch2, CURLOPT_RETURNTRANSFER, 1);
$result2 = json_decode(curl_exec($ch2));
if (isset($_REQUEST['choiceid'])) {
$choiceid=intval($_REQUEST['choiceid']);
} else if (count($result2->choices) > 0) { // accessible choices found
$choiceid=intval($result2->choices[0]->id);
} else {
$choiceid = 0; // default value
}
if ($choiceid < 1) {
echo("invalid id");
}
$colour="249,128,18"; // Moodle orange, change as required.
$ch = curl_init();
curl_setopt($ch, CURLOPT_URL, "$url/webservice/rest/server.php?wsfunction=$function&wstoken=$token&choiceid=$choiceid&moodlewsrestformat=json");
curl_setopt($ch, CURLOPT_RETURNTRANSFER, 1);
$result = json_decode(curl_exec($ch));
$graph_title = "";
$dropdown = "<select name='choiceid' onchange='this.form.submit()'>\n";
$dropdown .= "<option value='0'>Select</option>\n";
foreach ($result2->choices as $choice) {
$dropdown .= "<option value='{$choice->id}'";
if ($choice->id == $choiceid) {
$graph_title = $choice->name;
$dropdown .= " selected";
}
$dropdown .= ">{$choice->name}</option>\n";
}
$dropdown .= "</select>\n";
// data for bar graph
$chart = new stdClass();
$data = array();
$labels = array();
foreach ($result->options as $a) {
$data[] = $a->numberofuser;
$labels[] = $a->text." (".round($a->percentageamount,1)."%)";
}
$chart->labels = $labels;
$dataset = new stdClass();
$dataset->data = $data;
$dataset->fillColor = "rgba({$colour},0.5)";
$dataset->strokeColor = "rgba({$colour},0.8)";
$dataset->highlightFill = "rgba({$colour},0.75)";
$dataset->highlightStroke = "rgba({$colour},1)";
$chart->datasets = array($dataset);
curl_close($ch);
?>
<!doctype html>
<html>
<head>
<meta http-equiv="refresh" content="5" >
<title>Bar Chart</title>
<script src="<yourchartjslocation>"></script>
</head>
<body>
<?php echo($graph_title); ?>
<canvas id="chart-area" width="900" height="600"/>
<form><?php echo($dropdown); ?><noscript><input type="submit" value="Submit"></noscript></form>
<script>
var pieData = <?php echo json_encode($chart); ?>;
window.onload = function(){
var ctx = document.getElementById('chart-area').getContext('2d');
window.myPie = new Chart(ctx).Bar(pieData, {animationSteps : 1, responsive: false});
};
</script>
</body>
</html>