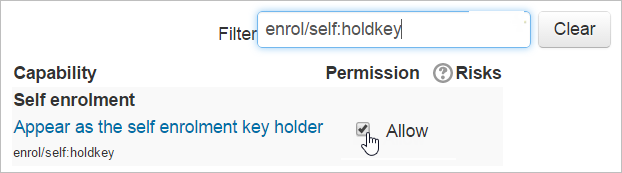Keyholder role
From MoodleDocs
The Keyholder role may be given to an organisation member so that they may provide the course enrolment key to students when required. The keyholder does not have to be the course teacher.
Creating the Keyholder role
- As an administrator, go to Site administration>Users>Permissions>Define roles and click the 'Add a new role' button at the bottom of the screen.
- On the next screen, select 'No role' for 'Use role or archetype' and click to continue.
- Give the role a name, and if desired a description, and tick the "System" context if you want your keyholder to be able to mange keys sitewide, or the "Category" context if you want them only to manage keys in a category.
- In the filter, type 'enrol/self:holdkey' to display this capabilityand set it to 'Allow':
- Click 'Create this role'
Assigning a user the role of Keyholder
- To assign the role sitewide
- As an administrator, go to Site administration > Users > Permissions > Assign system roles.
- You should now see your newly created role here
- Assign the role to the required users.
- In the course(s) where you need the keyholder,enrol the relevant user from Course administration>Users>Enrolled users.
- To assign the role in a category
- As an administrator, go to the category index page where you wish to assign this role - for example YOURMOODLESITE/course/index.php?categoryid=1
- In the Category administration block click Assign roles and assign the required users.
Making the keyholder appear on the enrolment page
- Go to Site administration>Appearance>Courses and tick the Keyholder role in 'Course contacts'
The keyholder will appear now along with any teachers when the student tries to self enrol, and their name will be linked so students may contact them if they need the key:
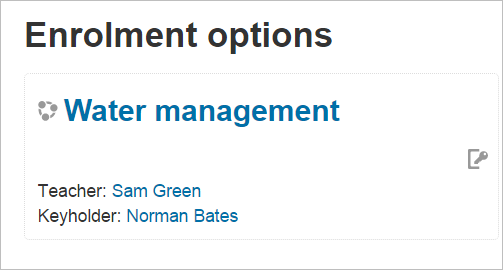
Whether or not the keyholder has been added as a course contact, their name will also appear as the person from whom the student should have received the key: