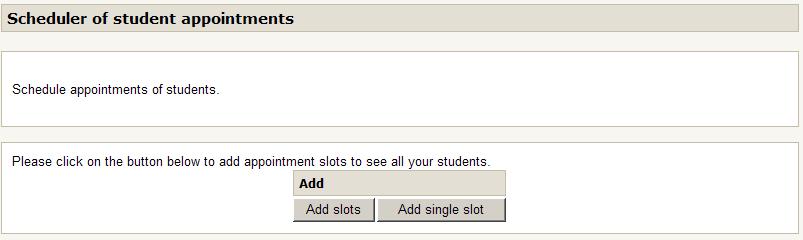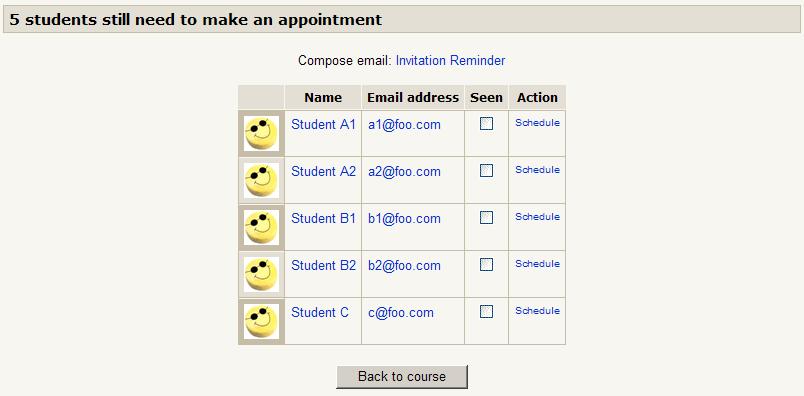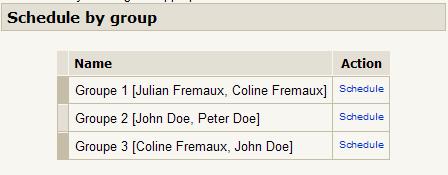Scheduler: My Appointments: Difference between revisions
(Grammatical and spelling changes (copied from 3.2 docs edit)) |
|||
| (8 intermediate revisions by 4 users not shown) | |||
| Line 1: | Line 1: | ||
[[Scheduler module|Return to Schedule module page]] | |||
This screen allows the teacher to manage his or her own appointments independently from any other teacher in the course. Basically, the features are similar to the [[Scheduler: All Appointments|All Appointments]] screen, but the slot list has been filtered so only your appointments and free slots are visible. | |||
This screen allows the teacher to manage his own appointments | |||
==Add And Delete Commands== | ==Add And Delete Commands== | ||
At top of the screen is an Add And Delete control bar that allows calling forms for adding a single slot or a | At top of the screen is an Add And Delete control bar that allows calling forms for adding a single slot or a series of slots. When the scheduler is empty, the bar looks like this: | ||
[[Image:my_appointments_top_EN.jpg]] | [[Image:my_appointments_top_EN.jpg]] | ||
When slots have been entered, the bar adds more "Delete" features : | When slots have been entered, the bar adds more "Delete" features: | ||
[[Image:all_appointments_top_EN.jpg]] | [[Image:all_appointments_top_EN.jpg]] | ||
This bar may have more or less Delete features, depending on whether you can manage appointments for colleagues or not. | |||
==Slot List== | |||
Below the Add and Delete bar, there is a slot table that shows the complete status of the used and available slots. In the My Appointments screen, only the slots belonging to the current user are shown. The free slots show an empty appointment cell, while booked slots show the list of students who are scheduled. | |||
Slots can be individually edited to change parameters or the composition of attendee list, which is one way to schedule people. | |||
==Single Attendee List For Scheduling== | |||
Another way to schedule people is to simply pick an attendee in the student list and click "Schedule". You will able to pick an existing (free) slot or create a new slot from scratch. The GUI has been developed to perform operations quickly in as few clicks as possible. | |||
[[Image:my_appointments_bottom_EN.jpg]] | |||
==Scheduling By Group Entry== | |||
When the module is set to VISIBLE GROUPS or SEPARATE GROUPS, some additional group related features are activated. An additional scheduling list is added, showing groups and their student members. | |||
[[Image:group_scheduling_EN.jpg]] | |||
Scheduling a full group will schedule all participants on the chosen slot, and will lock the slot so that no other students can select that time. Scheduling of a group is only possible on an empty slot. | |||
==See also== | |||
[[Category:Scheduler]] | |||
[[es:Agendador: Mis Citas]] | |||
[[fr:Rendez-vous: Mes créneaux]] | |||
Latest revision as of 19:04, 9 October 2017
Return to Schedule module page
This screen allows the teacher to manage his or her own appointments independently from any other teacher in the course. Basically, the features are similar to the All Appointments screen, but the slot list has been filtered so only your appointments and free slots are visible.
Add And Delete Commands
At top of the screen is an Add And Delete control bar that allows calling forms for adding a single slot or a series of slots. When the scheduler is empty, the bar looks like this:
When slots have been entered, the bar adds more "Delete" features:
This bar may have more or less Delete features, depending on whether you can manage appointments for colleagues or not.
Slot List
Below the Add and Delete bar, there is a slot table that shows the complete status of the used and available slots. In the My Appointments screen, only the slots belonging to the current user are shown. The free slots show an empty appointment cell, while booked slots show the list of students who are scheduled.
Slots can be individually edited to change parameters or the composition of attendee list, which is one way to schedule people.
Single Attendee List For Scheduling
Another way to schedule people is to simply pick an attendee in the student list and click "Schedule". You will able to pick an existing (free) slot or create a new slot from scratch. The GUI has been developed to perform operations quickly in as few clicks as possible.
Scheduling By Group Entry
When the module is set to VISIBLE GROUPS or SEPARATE GROUPS, some additional group related features are activated. An additional scheduling list is added, showing groups and their student members.
Scheduling a full group will schedule all participants on the chosen slot, and will lock the slot so that no other students can select that time. Scheduling of a group is only possible on an empty slot.