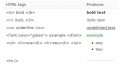Text formatieren: Unterschied zwischen den Versionen
| (8 dazwischenliegende Versionen desselben Benutzers werden nicht angezeigt) | |||
| Zeile 1: | Zeile 1: | ||
{{Text editieren}} | {{Text editieren}} | ||
Wenn Sie Texte in Moodle schreiben, können Sie zwischen verschiedenen Formatierungen wählen. | Wenn Sie Texte in Moodle schreiben, können Sie zwischen verschiedenen Formatierungen wählen. | ||
| Zeile 12: | Zeile 10: | ||
*Setzen Sie die Einstellung ''Texte bearbeiten'' auf ''Standard-Web-Formulare benutzen''. | *Setzen Sie die Einstellung ''Texte bearbeiten'' auf ''Standard-Web-Formulare benutzen''. | ||
Dann erscheint unterhalb eines Text(eingabe)bereichs ein Auswahlmenü mit verschiedenen | Dann erscheint unterhalb eines Text(eingabe)bereichs ein Auswahlmenü mit verschiedenen Formatierungen. | ||
==HTML-Format== | ==HTML-Format== | ||
| Zeile 24: | Zeile 20: | ||
* Seien Sie sorgfältig im Umgang mit <TABLE>- und </TABLE>-Elemente. Diese müssen immer paarweise und bei Verschachtelungen in passender Reihenfolge verwendet werden, andernfalls kann es zu falschen Ausgaben kommen. | * Seien Sie sorgfältig im Umgang mit <TABLE>- und </TABLE>-Elemente. Diese müssen immer paarweise und bei Verschachtelungen in passender Reihenfolge verwendet werden, andernfalls kann es zu falschen Ausgaben kommen. | ||
Alles, was mit <code>www.</code> oder < | Alles, was mit <code>www.</code> oder <code>http://</code> beginnt, wird automatisch in einen anklickbaren Hyperlink umgewandelt (vorausgesetzt, die Moodle-Adminisstration hat auf der Seite ''[[Einstellungen-Block|Einstellungen]] > Website-Administration > Plugins > Filter > Übersicht'' den Filter ''URL als Link oder Bild anzeigen'' aktiviert). | ||
Das HTML-Format interpretiert Ihre Eingabe als reines HTML. Wenn Sie den [[Text-Editor]] verwenden, ist das HTML-Format das voreingestellte Standardformat. | Das HTML-Format interpretiert Ihre Eingabe als reines HTML. Wenn Sie den [[Text-Editor]] verwenden, ist das HTML-Format das voreingestellte Standardformat. | ||
==Moodle-Text-Format== | ==Moodle-Text-Format== | ||
Dieses Format eignet sich bestens, wenn Sie normale Web-Formulare verwenden (anstelle des [[Text-Editor]]s). Schreiben Sie einfach ganz normal Ihren Text, so wie Sie es in einer E-Mail tun würden. | |||
Wenn Sie den Text speichern,formatiert Moodle den Text automatisch für Sie: | |||
*Webseiten werden automatisch in anklickbare Links umgewandelt (vorausgesetzt, die Moodle-Administration hat auf der Seite ''[[Einstellungen-Block|Einstellungen]] > Website-Administration > Plugins > Filter > Übersicht'' den Filter ''URL als Link oder Bild anzeigen aktiviert''). | |||
*Emoticons werden als Grafiken dargestellt (vorausgesetzt, die Moodle-Administration hat auf der Seite ''[[Einstellungen-Block|Einstellungen]] > Website-Administration > Plugins > Filter > Übersicht'' den Filter ''Emoticon als Bild anzeigen'' aktiviert.) | |||
*Zeilenumbrüche werden beachtet. | |||
*Durch Einfügen einer Leerzeile beginnen Sie einen neuen Absatz | |||
*Sie können sogar HTML-Code einbetten, und dieser wird richtig dargestellt. | |||
<gallery> | |||
Image:emoticons.jpg|Emoticons | |||
Image:Html tags.png|HTML-Elemente | |||
</gallery> | |||
==Reines Text-Format== | ==Reines Text-Format== | ||
Dieses Format ist geeignet, wenn Sie größere Mengen von Text oder Code schreiben wollen, der exakt so angezeigt werden soll, wie Sie es geschrieben haben. | |||
==Markdown-Format== | |||
Das Markdown-Format versucht, es Ihnen so leicht wie möglich zu machen, wohlformatierte XHTML-Seiten zu erstellen. Bei diesem Format schreiben Sie mehr oder weniger so, wie Sie eine E-Mail schreiben würden. | |||
Es eignet sich besonders für saubere Textseiten mit Überschriften und Aufzählungen, aber ohne viele Links oder Bilder. | |||
Außerdem ist dieses Format besonders gut geeignet, wenn die Barriere-Freiheit der Seite im Vordergrund steht. | |||
===Syntax=== | |||
Eine ungeordnete Liste kann z.B. mit dem Asterisks-Zeichen (*) erzeugt werden. | |||
Eine vollständige Syntaxbeschreibung finden Sie unter http://daringfireball.net/projects/markdown/syntax. | |||
==Tipps und Tricks== | ==Tipps und Tricks== | ||
Aktuelle Version vom 15. Februar 2012, 11:34 Uhr
Wenn Sie Texte in Moodle schreiben, können Sie zwischen verschiedenen Formatierungen wählen.
Formatierungen
Standardmäßig ist der Text-Editor in allen Text(eingabe)bereichen von Moodle aktiviert und automatisch auf HTML-Format gesetzt.
Diese Einstellung können Sie in Ihrem Nutzerprofil ändern.
- Klicken Sie im Block Einstellungen > Mein Profil > Profil bearbeiten.
- Setzen Sie die Einstellung Texte bearbeiten auf Standard-Web-Formulare benutzen.
Dann erscheint unterhalb eines Text(eingabe)bereichs ein Auswahlmenü mit verschiedenen Formatierungen.
HTML-Format
Wenn Sie innerhalb von Moodle HTML-Code schreiben, dann können Sie fast alle HTML-Elemente verwenden. Beachten Sie, dass die Verwendung von Javascript oder VB Script nicht erlaubt ist und automatisch entfernt wird.
Ihr Code wird normalerweise innerhalb einer Tabellenzelle ausgegeben. Das bedeutet:
- Sie müssen keine <HEAD>- oder <BODY>-Elemente verwenden,
- Seien Sie sorgfältig im Umgang mit - und
-Elemente. Diese müssen immer paarweise und bei Verschachtelungen in passender Reihenfolge verwendet werden, andernfalls kann es zu falschen Ausgaben kommen.
Alles, was mit www. oder http:// beginnt, wird automatisch in einen anklickbaren Hyperlink umgewandelt (vorausgesetzt, die Moodle-Adminisstration hat auf der Seite Einstellungen > Website-Administration > Plugins > Filter > Übersicht den Filter URL als Link oder Bild anzeigen aktiviert).
Das HTML-Format interpretiert Ihre Eingabe als reines HTML. Wenn Sie den Text-Editor verwenden, ist das HTML-Format das voreingestellte Standardformat.
Moodle-Text-Format
Dieses Format eignet sich bestens, wenn Sie normale Web-Formulare verwenden (anstelle des Text-Editors). Schreiben Sie einfach ganz normal Ihren Text, so wie Sie es in einer E-Mail tun würden.
Wenn Sie den Text speichern,formatiert Moodle den Text automatisch für Sie:
- Webseiten werden automatisch in anklickbare Links umgewandelt (vorausgesetzt, die Moodle-Administration hat auf der Seite Einstellungen > Website-Administration > Plugins > Filter > Übersicht den Filter URL als Link oder Bild anzeigen aktiviert).
- Emoticons werden als Grafiken dargestellt (vorausgesetzt, die Moodle-Administration hat auf der Seite Einstellungen > Website-Administration > Plugins > Filter > Übersicht den Filter Emoticon als Bild anzeigen aktiviert.)
- Zeilenumbrüche werden beachtet.
- Durch Einfügen einer Leerzeile beginnen Sie einen neuen Absatz
- Sie können sogar HTML-Code einbetten, und dieser wird richtig dargestellt.
Reines Text-Format
Dieses Format ist geeignet, wenn Sie größere Mengen von Text oder Code schreiben wollen, der exakt so angezeigt werden soll, wie Sie es geschrieben haben.
Markdown-Format
Das Markdown-Format versucht, es Ihnen so leicht wie möglich zu machen, wohlformatierte XHTML-Seiten zu erstellen. Bei diesem Format schreiben Sie mehr oder weniger so, wie Sie eine E-Mail schreiben würden.
Es eignet sich besonders für saubere Textseiten mit Überschriften und Aufzählungen, aber ohne viele Links oder Bilder.
Außerdem ist dieses Format besonders gut geeignet, wenn die Barriere-Freiheit der Seite im Vordergrund steht.
Syntax
Eine ungeordnete Liste kann z.B. mit dem Asterisks-Zeichen (*) erzeugt werden.
Eine vollständige Syntaxbeschreibung finden Sie unter http://daringfireball.net/projects/markdown/syntax.
Tipps und Tricks
- Falsche Zeichen: Wenn bei Ihnen falsche Zeichen angezeigt werden, prüfen Sie Ihre Browser-Einstellungen, insbesondere die Einstellungen für den Zeichnesatz. Die empfohlene Codierung ist UTF-8. Im Firefox finden Sie diese Einstellung unter Extras > Einstellungen > Inhalt > Schriftarten & Farben > Erweiter > Standard-Zeichenkodierung.
Wenn das nicht funktioniert, probieren Sie es mit der Installation des UTF-8 Unicode Zeichensatzes (http://titus.fkidg1.uni-frankfurt.de/unicode/tituut.asp).