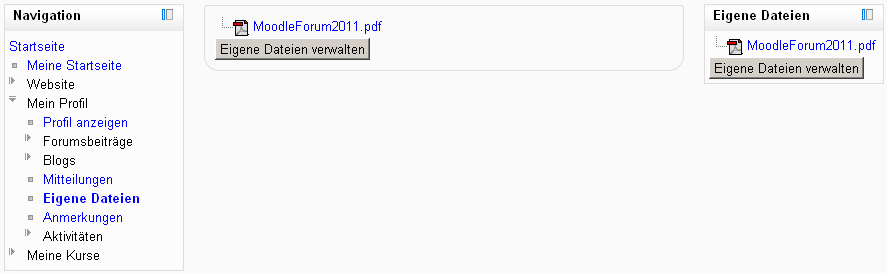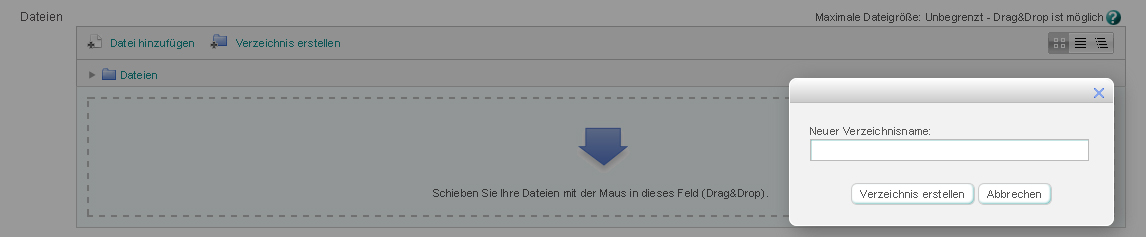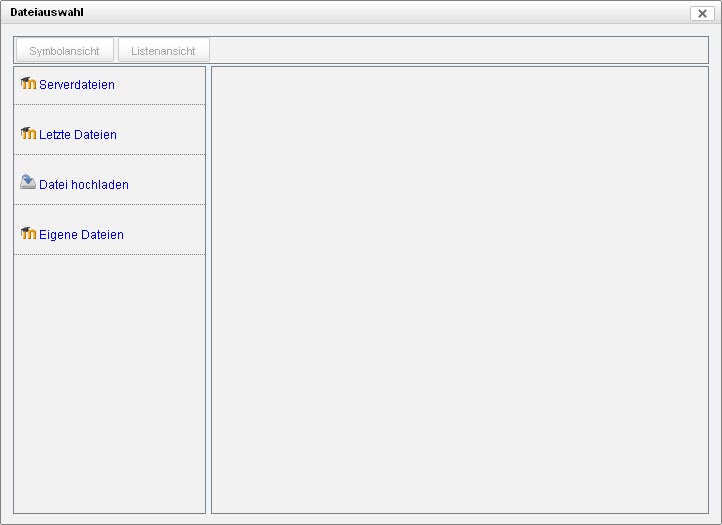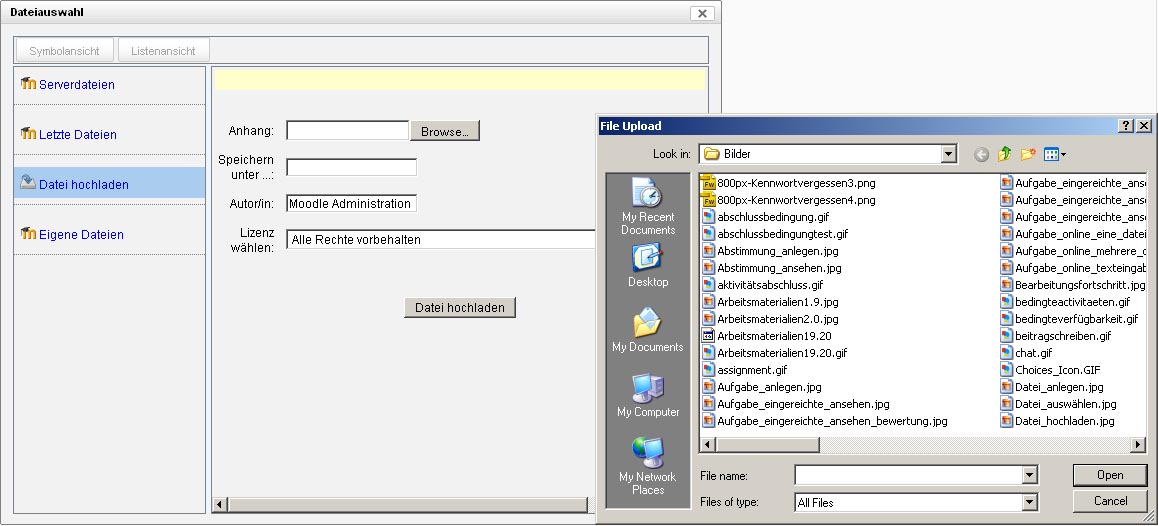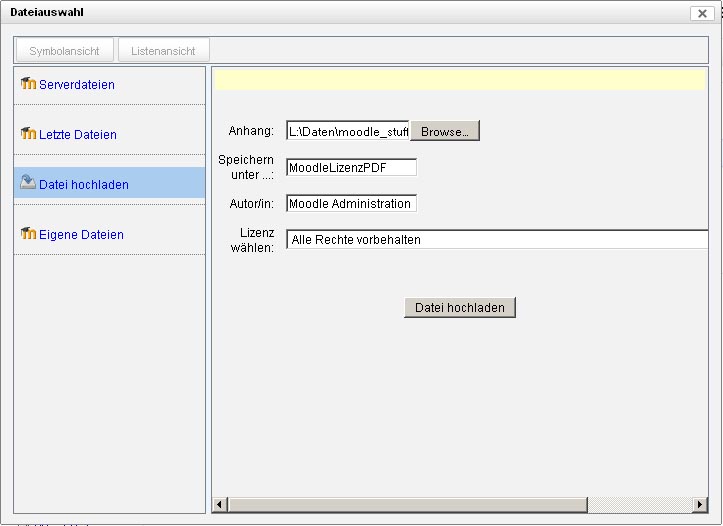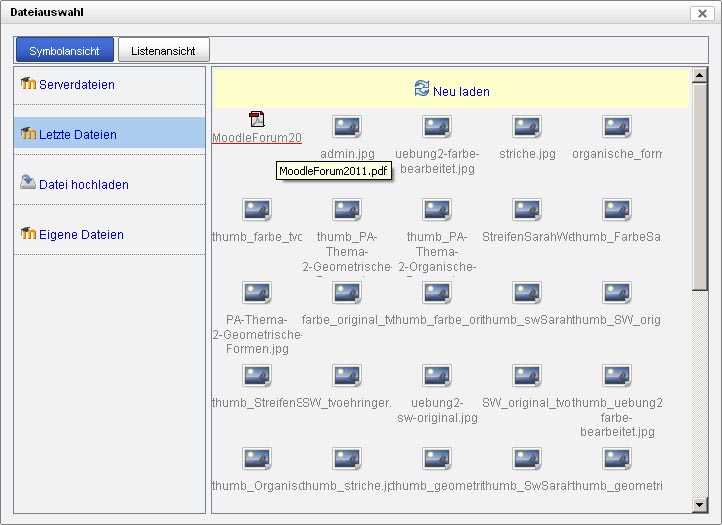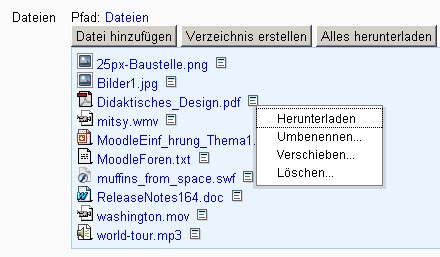Meine Dateien: Unterschied zwischen den Versionen
Keine Bearbeitungszusammenfassung |
Keine Bearbeitungszusammenfassung |
||
| Zeile 1: | Zeile 1: | ||
{{Repositories}} | {{Repositories}} | ||
{{Arbeiten mit Dateien und Verzeichnissen}} | {{Arbeiten mit Dateien und Verzeichnissen}} | ||
| Zeile 8: | Zeile 5: | ||
Der Zugriff auf den eigenen Dateibereich erfolgt über ''Navigation > Startseite > Mein Profil > [[Eigene Dateien]]'' oder über den Block [[Eigene Dateien (Block)|Eigene Dateien]]. | Der Zugriff auf den eigenen Dateibereich erfolgt über ''Navigation > Startseite > Mein Profil > [[Eigene Dateien]]'' oder über den Block [[Eigene Dateien (Block)|Eigene Dateien]]. | ||
[[Image:EigeneDateienZugriff.jpg | [[Image:EigeneDateienZugriff.jpg]] | ||
==Eigene Dateien verwalten== | ==Eigene Dateien verwalten== | ||
Klicken Sie auf den Button ''Eigene Dateien verwalten''. | |||
[[Image: | |||
[[Image:EigeneDateienVerwalten.jpg]] | |||
====Verzeichnis erstellen==== | ====Verzeichnis erstellen==== | ||
Sie können | Sie können den Dateibereich [[Eigene Dateien]] in Verzeichnissen und Unterverzeichnissen organisieren. | ||
Sie können beliebig viele Verzeichnisse und Unterverzeichnisse | {{:Verzeichnis erstellen}} | ||
Sie können beliebig viele Verzeichnisse und Unterverzeichnisse anlegen. Alle angelegten Verzeichnisse werden unterhalb der Buttons als Liste angezeigt. | |||
====Datei hochladen==== | ====Datei hochladen==== | ||
Sie können eine Datei hochladen. Soll die Datei in einem bereits angelegten (Unter-) Verzeichnis gespeichert werden, klicken Sie das Verzeichnis in der Liste unterhalb der Buttons an. | Sie können eine Datei von Ihrem PC in den Dateibereich [[Eigene Dateien]] hochladen. Soll die Datei in einem bereits angelegten (Unter-) Verzeichnis gespeichert werden, klicken Sie das Verzeichnis in der Liste unterhalb der Buttons an. | ||
{{:Datei hochladen}} | |||
[[ | Sie können beliebige viele Dateien in den Dateibereich [[Eigene Dateien]] hochladen. Die hochgeladenen Dateien werden unterhalb der Buttons aufgelistet. | ||
====Datei aus einem anderen Repository zu den Eigenen Dateien hinzufügen==== | |||
Sie können bereits hochgeladene Dateien aus anderen [[Repositories]] zu Ihrem Dateibereich [[Eigene Dateien]] hinzufügen | |||
{{:Datei aus Repository auswählen}} | |||
====Weitere Aktionen==== | ====Weitere Aktionen==== | ||
Dateien und Verzeichnisse | Alle Dateien und Verzeichnisse aus Ihrem Dateibereich [[Eigene Dateien]] werden als Liste unterhalb der Buttons angezeigt. | ||
{{:Dateiaktionen}} | |||
Bei Bedarf können Sie den gesamten Inhalt des | Bei Bedarf können Sie den gesamten Inhalt des Dateibereichs [[Eigene Dateien]] mit allen Unterverzeichnissen und Dateien in eine ZIP-Datei packen und diese auf Ihren lokalen PC herunterladen. Klicken Sie dazu auf den Button ''Alles herunterladen''. | ||
'''Wichtiger Hinweis''': Nach allen oben beschriebenen Aktionen (Verzeichnis erstellen, Datei hinzufügen usw.) müssen Sie die vorgenommen Änderungen speichern! Klicken Sie dazu auf den Button ''Änderungen speichern''. Andernfalls gehen alle Änderungen verloren! | '''Wichtiger Hinweis''': Nach allen oben beschriebenen Aktionen (Verzeichnis erstellen, Datei hinzufügen usw.) müssen Sie die vorgenommen Änderungen speichern! Klicken Sie dazu auf den Button ''Änderungen speichern''. Andernfalls gehen alle Änderungen verloren! | ||
Version vom 11. Juli 2011, 10:47 Uhr
Ab Moodle 2 haben alle Nutzer/innen einen eigenen Dateibereich, in dem sie Dateien hochladen und verwalten können, um sie in Moodle an verschiedenen Stellen zu verwenden.
Der Zugriff auf den eigenen Dateibereich erfolgt über Navigation > Startseite > Mein Profil > Eigene Dateien oder über den Block Eigene Dateien.
Eigene Dateien verwalten
Klicken Sie auf den Button Eigene Dateien verwalten.
Verzeichnis erstellen
Sie können den Dateibereich Eigene Dateien in Verzeichnissen und Unterverzeichnissen organisieren.
- Klicken Sie auf den Button Verzeichnis erstellen.
- Es öffnet sich ein Fenster mit einem Textfeld. Geben Sie hier den Namen des Verzeichnisses an.
- Klicken Sie dann auf den Button OK.
Sie können beliebig viele Verzeichnisse und Unterverzeichnisse anlegen. Alle angelegten Verzeichnisse werden unterhalb der Buttons als Liste angezeigt.
Datei hochladen
Sie können eine Datei von Ihrem PC in den Dateibereich Eigene Dateien hochladen. Soll die Datei in einem bereits angelegten (Unter-) Verzeichnis gespeichert werden, klicken Sie das Verzeichnis in der Liste unterhalb der Buttons an.
- Wählen Sie links im Datei-Browser den Link Datei hochladen und klicken Sie dann auf den Button Browse, um die Datei auf Ihrem PC auszuwählen.
- Wenn Sie möchten, können Sie die gewählte Datei unter einem neuen Namen speichern, ein/en Autor/in angeben und eine Lizenz auswählen.
- Klicken Sie abschließend auf den Button Datei hochladen.
Sie können beliebige viele Dateien in den Dateibereich Eigene Dateien hochladen. Die hochgeladenen Dateien werden unterhalb der Buttons aufgelistet.
Datei aus einem anderen Repository zu den Eigenen Dateien hinzufügen
Sie können bereits hochgeladene Dateien aus anderen Repositories zu Ihrem Dateibereich Eigene Dateien hinzufügen
- Wählen Sie aus einem der links angezeigten Repositories eine bereits hochgeladene Datei aus - im Beispiel ist das die Datei MoodleForum20.pdf aus dem Repository Letzte Dateien.
- Wenn Sie möchten, können Sie die gewählte Datei unter einem neuen Namen speichern, ein/en Autor/in angeben und eine Lizenz auswählen.
- Klicken Sie abschließend auf den Button Datei auswählen.
Weitere Aktionen
Alle Dateien und Verzeichnisse aus Ihrem Dateibereich Eigene Dateien werden als Liste unterhalb der Buttons angezeigt.
Eine Datei kann heruntergeladen, als Hauptdatei gesetzt, umbenannt, verschoben und gelöscht werden. Ein Verzeichnis kann gezippt, umbenannt, verschoben und gelöscht werden. Klicken Sie dazu auf das Symbol hinter der Datei bzw. dem Verzeichnis in der Liste und wählen Sie die gewünschte Aktion aus.
Bei Bedarf können Sie den gesamten Inhalt des Dateibereichs Eigene Dateien mit allen Unterverzeichnissen und Dateien in eine ZIP-Datei packen und diese auf Ihren lokalen PC herunterladen. Klicken Sie dazu auf den Button Alles herunterladen.
Wichtiger Hinweis: Nach allen oben beschriebenen Aktionen (Verzeichnis erstellen, Datei hinzufügen usw.) müssen Sie die vorgenommen Änderungen speichern! Klicken Sie dazu auf den Button Änderungen speichern. Andernfalls gehen alle Änderungen verloren!