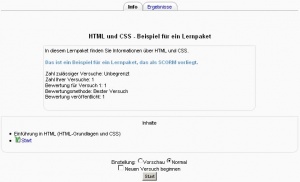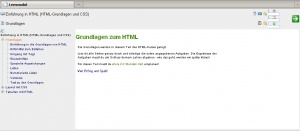Lernpaket nutzen: Unterschied zwischen den Versionen
Keine Bearbeitungszusammenfassung |
Keine Bearbeitungszusammenfassung |
||
| (23 dazwischenliegende Versionen von 2 Benutzern werden nicht angezeigt) | |||
| Zeile 2: | Zeile 2: | ||
==Lernpaket ansehen== | ==Lernpaket ansehen== | ||
[[Image:scorm.jpg|thumb|right]] | |||
[[Image:scormansehen.jpg|thumb|right]] | |||
Wenn | # Klicken Sie das Lernpaket auf der Kursseite an. | ||
#Wenn in den [[Lernpaket konfigurieren#Andere Einstellungen|Lernpaket-Einstellungen]] der Parameter ''Vorschau deaktivieren'' auf ''Nein'' gesetzt ist (das ist standardmäßig der Fall), dann können die Teilnehmer/innen auswählen, ob sie das Lernpaket im Vorschau-Modus oder im Normal-Modus ansehen möchten (wenn die Einstellung auf ''Ja'' gesetzt ist, steht nur der Normal-Modus zur Verfügung). | |||
#Klicken Sie auf den Button ''Start'', um mit der Durcharbeitung des Lernpakets zu beginnen. | |||
Lernpakete können - je nach Inhalt und verwendetem [[Autorenwerkzeuge|Autorenwerkzeug]] - völlig unterschiedlich aussehen. | |||
Wenn Sie als Trainer/in das Lernpaket auf der Kursseite anklicken, sehen Sie das Lernpaket wie die Teilnehmer/innen und können es auch selbst durcharbeiten. | |||
<br style="clear:both"> | |||
===Was tun bei Problemen bei der Anzeige eines Lernpakets?=== | |||
* Wenn Sie Probleme mit der Anzeige Ihres SCORM-Pakets haben laden Sie es zum Testen bei [http://www.reload.ac.uk Reload] hoch und erstellen Sie dort eine neue ZIP-Datei Ihres Lernpakets. Laden Sie diese neue ZIP-Datei als [[Lernpaket konfigurieren#Grundeinstellungen|Lernpaketdatei]] in Moodle hoch und prüfen Sie, ob die Anzeige danach funktioniert. | |||
* Wenn Zeichen nicht korrekt angezeigt werden, kann das an der falschen Konfiguration Ihres Servers liegen. Stellen Sie sicher, dass sowohl in der Konfigurationsdatei ''httpd.conf'' (wenn Sie einen Apache-Server verwenden) als auch in der Konfigurationsdatei ''php.ini'' der Default-Zeichensatzes auf ''utf8'' eingestellt ist oder deaktivieren Sie das Senden des Default-Zeichensatzes. Kontaktieren Sie ggf. Ihren Server-Administrator. | |||
==Ergebnisse anzeigen== | |||
Wenn die Teilnehmer/innen ein Lernpaket durchgearbeitet haben, können Trainer/innen die Ergebnisse ansehen und in verschiedenen Dateiformaten auf ihren PC herunterladen. | |||
#Klicken Sie das Lernpaket auf der Kursseite an. | |||
#Klicken Sie auf der Ansichtsseite des Lernpakets oben auf den Reiter ''Übersicht''. | |||
Es gibt drei verschiedene Berichte für die Darstellung der Ergebnisse: | |||
*''Basisbericht'' | |||
*''Bilddarstellung'' | |||
*''Interaktionsbericht'' | |||
===Basisbericht=== | |||
Der Basisbericht zeigt eine Tabelle mit allen Versuchen der Teilnehmer/innen, die das Lernpaket bearbeitet haben. Wenn Sie mehrere Versuche zugelassen haben, dann können einzelne Teilnehmer/innen mehrere Einträge (Versuche) in der Tabelle haben. | |||
Wenn Sie einen oder mehrere Versuche auswählen (Checkbox markieren), dann können Sie diese durch Klicken des Buttons ''Ausgewählte Versuche löschen'' unten auf der Seite aus der Tabelle entfernen. | |||
Sie können den Bericht im ODS-Format, im Excel-Format und im Text-Format herunterladen, indem Sie auf die entsprechenden Buttons unten auf der Seite klicken. | |||
Einen detaillierten Bericht zu einem einzelnen Versuch können Sie ansehen, indem Sie auf die entsprechende Zahl in der Spalte ''Versuch'' klicken. Auf dieser Seite finden Sie einen Link ''Trackingdetails'', wo alle Klicks protokolliert sind, die der Teilnehmende gemacht hat. Beachten Sie, dass es in hohem Maße von der Programmierung des Lernpakets abhängt, welche Klicks im Protokoll gespeichert werden. | |||
===Bilddarstellung=== | |||
Dieser Bericht zeigt die erreichten Bewertungen in Prozent versus der Teilnehmerzahl. | |||
=== | ===Interaktionsbericht=== | ||
Dieser Bericht zeigt die Antworten der Teilnehmer/innen auf die Fragen im Lernpaket und die zugehörigen richtigen Antworten. Er kann als OpenOffice-, Excel- oder Textdatei heruntergeladen werden. | |||
{{Neu}}Ab Moodle 3.1 enthält der Bericht auch die Information, ob eine abgegebene Antwort richtig oder falsch war. | |||
{{ | |||
==Einsatzszenarien== | ==Einsatzszenarien== | ||
| Zeile 37: | Zeile 53: | ||
Beispiele für solche Lerneinheiten finden Sie im [http://openlearn.open.ac.uk/course/ LearningSpace der Open University in Großbritannien] - hier können Sie zu einer großen Bandbreite an Themen Lerneinheiten finden und diese in verschiedenen Formaten herunterladen, u.a. als SCORM Lernpaket. | Beispiele für solche Lerneinheiten finden Sie im [http://openlearn.open.ac.uk/course/ LearningSpace der Open University in Großbritannien] - hier können Sie zu einer großen Bandbreite an Themen Lerneinheiten finden und diese in verschiedenen Formaten herunterladen, u.a. als SCORM Lernpaket. | ||
[[en:Using SCORM]] | |||
Aktuelle Version vom 2. August 2016, 09:46 Uhr
Lernpaket ansehen
- Klicken Sie das Lernpaket auf der Kursseite an.
- Wenn in den Lernpaket-Einstellungen der Parameter Vorschau deaktivieren auf Nein gesetzt ist (das ist standardmäßig der Fall), dann können die Teilnehmer/innen auswählen, ob sie das Lernpaket im Vorschau-Modus oder im Normal-Modus ansehen möchten (wenn die Einstellung auf Ja gesetzt ist, steht nur der Normal-Modus zur Verfügung).
- Klicken Sie auf den Button Start, um mit der Durcharbeitung des Lernpakets zu beginnen.
Lernpakete können - je nach Inhalt und verwendetem Autorenwerkzeug - völlig unterschiedlich aussehen.
Wenn Sie als Trainer/in das Lernpaket auf der Kursseite anklicken, sehen Sie das Lernpaket wie die Teilnehmer/innen und können es auch selbst durcharbeiten.
Was tun bei Problemen bei der Anzeige eines Lernpakets?
- Wenn Sie Probleme mit der Anzeige Ihres SCORM-Pakets haben laden Sie es zum Testen bei Reload hoch und erstellen Sie dort eine neue ZIP-Datei Ihres Lernpakets. Laden Sie diese neue ZIP-Datei als Lernpaketdatei in Moodle hoch und prüfen Sie, ob die Anzeige danach funktioniert.
- Wenn Zeichen nicht korrekt angezeigt werden, kann das an der falschen Konfiguration Ihres Servers liegen. Stellen Sie sicher, dass sowohl in der Konfigurationsdatei httpd.conf (wenn Sie einen Apache-Server verwenden) als auch in der Konfigurationsdatei php.ini der Default-Zeichensatzes auf utf8 eingestellt ist oder deaktivieren Sie das Senden des Default-Zeichensatzes. Kontaktieren Sie ggf. Ihren Server-Administrator.
Ergebnisse anzeigen
Wenn die Teilnehmer/innen ein Lernpaket durchgearbeitet haben, können Trainer/innen die Ergebnisse ansehen und in verschiedenen Dateiformaten auf ihren PC herunterladen.
- Klicken Sie das Lernpaket auf der Kursseite an.
- Klicken Sie auf der Ansichtsseite des Lernpakets oben auf den Reiter Übersicht.
Es gibt drei verschiedene Berichte für die Darstellung der Ergebnisse:
- Basisbericht
- Bilddarstellung
- Interaktionsbericht
Basisbericht
Der Basisbericht zeigt eine Tabelle mit allen Versuchen der Teilnehmer/innen, die das Lernpaket bearbeitet haben. Wenn Sie mehrere Versuche zugelassen haben, dann können einzelne Teilnehmer/innen mehrere Einträge (Versuche) in der Tabelle haben.
Wenn Sie einen oder mehrere Versuche auswählen (Checkbox markieren), dann können Sie diese durch Klicken des Buttons Ausgewählte Versuche löschen unten auf der Seite aus der Tabelle entfernen.
Sie können den Bericht im ODS-Format, im Excel-Format und im Text-Format herunterladen, indem Sie auf die entsprechenden Buttons unten auf der Seite klicken.
Einen detaillierten Bericht zu einem einzelnen Versuch können Sie ansehen, indem Sie auf die entsprechende Zahl in der Spalte Versuch klicken. Auf dieser Seite finden Sie einen Link Trackingdetails, wo alle Klicks protokolliert sind, die der Teilnehmende gemacht hat. Beachten Sie, dass es in hohem Maße von der Programmierung des Lernpakets abhängt, welche Klicks im Protokoll gespeichert werden.
Bilddarstellung
Dieser Bericht zeigt die erreichten Bewertungen in Prozent versus der Teilnehmerzahl.
Interaktionsbericht
Dieser Bericht zeigt die Antworten der Teilnehmer/innen auf die Fragen im Lernpaket und die zugehörigen richtigen Antworten. Er kann als OpenOffice-, Excel- oder Textdatei heruntergeladen werden.
Neu
in Moodle 3.1!
Ab Moodle 3.1 enthält der Bericht auch die Information, ob eine abgegebene Antwort richtig oder falsch war.
Einsatzszenarien
Lernpakete sind meistens abgeschlossene Lerneinheiten, die mit geeigneten Autorenwerkzeugen erstellt werden und graphisch ansprechend aufbereitet sind. Bei der Erstellung von Lernpaketen können Sie die Vorteile von Autorenwerkzeugen voll ausnutzen, die diese für die Aufbereitung und Darstellung von Lerninhalten bieten.
Beispiele für solche Lerneinheiten finden Sie im LearningSpace der Open University in Großbritannien - hier können Sie zu einer großen Bandbreite an Themen Lerneinheiten finden und diese in verschiedenen Formaten herunterladen, u.a. als SCORM Lernpaket.