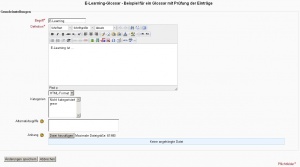Glossar nutzen: Unterschied zwischen den Versionen
(Die Seite wurde neu angelegt: „{{Glossar}} Dieser Artikel beschreibt, wie Sie die Aktivität Glossar in Moodle nutzen können: *Sie können die Einträge im [[Glossar nutzen#Glossar ansehen…“) |
Keine Bearbeitungszusammenfassung |
||
| Zeile 7: | Zeile 7: | ||
*Sie können [[Glossar nutzen#Glossareinträge exportieren|Glossareinträge in eine Datei exportieren]], um sie in einem anderen Kurs wiederzuverwenden oder sie mit anderen Nutzer/innen zu teilen. | *Sie können [[Glossar nutzen#Glossareinträge exportieren|Glossareinträge in eine Datei exportieren]], um sie in einem anderen Kurs wiederzuverwenden oder sie mit anderen Nutzer/innen zu teilen. | ||
*Am Ende des Artikels finden Sie Beispiele für mögliche [[Glossar nutzen#Einsatzszenarien für Glossare|Einsatzszenarien]] für Glossare. | *Am Ende des Artikels finden Sie Beispiele für mögliche [[Glossar nutzen#Einsatzszenarien für Glossare|Einsatzszenarien]] für Glossare. | ||
==Glossar ansehen== | |||
==Glossareintrag hinzufügen== | ==Glossareintrag hinzufügen== | ||
| Zeile 18: | Zeile 20: | ||
# Klicken Sie auf den Button ''Änderungen speichern''. | # Klicken Sie auf den Button ''Änderungen speichern''. | ||
==Glossareinträge | ==Glossareinträge kommentieren== | ||
[[Image:Datenbankeintrag_kommentieren.jpg|thumb|right|Datenbankeintrag kommentieren]] | [[Image:Datenbankeintrag_kommentieren.jpg|thumb|right|Datenbankeintrag kommentieren]] | ||
Version vom 18. Juli 2011, 11:11 Uhr
Dieser Artikel beschreibt, wie Sie die Aktivität Glossar in Moodle nutzen können:
- Sie können die Einträge im Glossar ansehen oder das Glossar durchsuchen.
- In der Regel können alle Kursteilnehmer/innen Glossareinträge erstellen.
- Desweiteren können Sie zu einzelnen Einträgen Kommentare hinzufügen (sofern freigeschaltet) und
- Wertungen vornehmen (sofern freigeschaltet).
- Sie können Glossareinträge in eine Datei exportieren, um sie in einem anderen Kurs wiederzuverwenden oder sie mit anderen Nutzer/innen zu teilen.
- Am Ende des Artikels finden Sie Beispiele für mögliche Einsatzszenarien für Glossare.
Glossar ansehen
Glossareintrag hinzufügen
Sie können das Glossar mit Inhalten füllen.
- Klicken Sie das Glossar auf der Kursseite oder im Block Navigation an. Sie gelangen auf die Ansichtsseite des Glossars.
- Oben auf der Ansichtsseite des Glossars klicken Sie auf den Button Eintrag hinzufügen.
- Füllen Sie die Felder des Glossareintrags aus.
- Klicken Sie auf den Button Änderungen speichern.
Glossareinträge kommentieren
Wenn die Kommentarfunktion in den Datenbankeinstellungen aktiviert wurde, dann können Datenbankeinträge kommentiert werden.
- Klicken Sie die Datenbank auf der Kursseite oder im Block Navigation an. Sie gelangen auf die Ansichtsseite der Datenbank.
- Auf der Ansichtsseite der Datenbank klicken Sie auf den Reiter Einzelansicht und klicken Sie den Eintrag an, den Sie kommentieren möchten.
- Links unten finden Sie einen Link Kommentare - klicken Sie diesen an.
- Es öffnet sich ein Eingabefenster - schreiben Sie hier Ihren Kommentar und klicken Sie anschließend auf den Link Kommentar speichern.
Alle Kommentare erscheinen als Liste mit Autor und Erstellungsdatum unterhalb des Datenbankeintrags.
Datenbankeinträge bewerten
Wenn die Wertungsfunktion in den Datenbankeinstellungen aktiviert wurde, dann können Datenbankeinträge bewertet werden.
- Klicken Sie die Datenbank auf der Kursseite oder im Block Navigation an. Sie gelangen auf die Ansichtsseite der Datenbank.
- Auf der Ansichtsseite der Datenbank klicken Sie auf den Reiter Einzelansicht und klicken Sie den Eintrag an, den Sie kommentieren möchten.
- Links unten finden Sie ein Auswahlmenü für die Wertung - wählen Sie hier Ihre Wertung aus und klicken Sie anschließend auf den Button Werten.
Datenbankeinträge exportieren
Wenn Sie den Inhalt der Datenbank in einem anderen Kurs wiederverwenden oder mit anderen Nutzer/innen teilen möchten, dann können Sie die Datenbankeinträge in eine Datei exportieren.
- Klicken Sie die Datenbank auf der Kursseite oder im Block Navigation an. Sie gelangen auf die Ansichtsseite der Datenbank.
- Auf der Ansichtsseite der Datenbank klicken Sie auf den Reiter Export. Oder Sie klicken im Block Einstellungen > Datenbank-Administration > Einträge exportieren.
- Wählen Sie das Exportformat und markieren Sie die Checkboxen der Felder, die exportiert werden sollen.
- Klicken Sie auf den Button Einträge exportieren.
Einsatzszenarien für Datenbanken
Sie könnten die Datenbank-Aktivität z.B. wie folgt verwenden:
- gemeinsam eine Sammlung von Weblinks/Büchern/Zeitschriften-Referenzen zu einem Thema erstellen
- Fotos/Poster/Websites/Gedichte von Kursteilnehmer/innen zum Kommentar bereitstellen
- Kommentare und Abstimmungen zu einer Liste möglicher Logos/Maskottchen/Projektideen sammeln
- als Datei-Uploadbereich für alle Kursteilnehmer/innen - zum Dateiaustausch
- ...