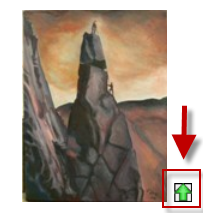Picasa Portfolio: Unterschied zwischen den Versionen
Aus MoodleDocs
(Die Seite wurde neu angelegt: „{{Portfolios}} ==Portfolio aktivieren== *Melden Sie sich als Administrator/in an. *Auf der Seite ''Einstellungen > Website-Administration…“) |
(EN-Link) |
||
| Zeile 20: | Zeile 20: | ||
[[Category:Website-Administration]] | [[Category:Website-Administration]] | ||
[[en:Picasa portfolio]] | |||
Aktuelle Version vom 27. April 2012, 15:30 Uhr
Portfolio aktivieren
- Melden Sie sich als Administrator/in an.
- Auf der Seite Einstellungen > Website-Administration > Plugins > Portfolios > Portfolios verwalten wählen Sie im Auswahlmenü von Picasa die Option Verfügbar und sichtbar.
- Auf der Seite Einstellungen > Website-Administration > Plugins > Portfolios > Picasa können Sie dem Portfolio einen Namen geben (das ist aber nicht zwingend notwendig).
- Klicken Sie auf den Button Speichern.
Portfolio nutzen
Sie können Bilder exportieren, die an Forumsbeiträge angehängt sind oder als Aufgabeneinreichung in Moodle hochgeladen wurden.
Beispiel: Bild als Anhang zum Forumsbeitrag exportieren
- Im Forumsbeitrag klicken Sie neben den angehängten Bild auf den grünen Pfeil.
- Im Auswahlmenü Ziel auswählen wählen Sie das Portfolio Picasa und klicken auf den Button Weiter.
- Auf der nächsten Seite werden Sie aufgefordert, sich in Google anzumelden (Picasa gehört zu Google).
- Es erscheint die Mitteilung, dass der Export erfolgreich durchgeführt wurde.